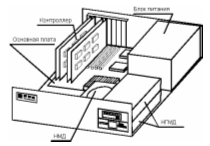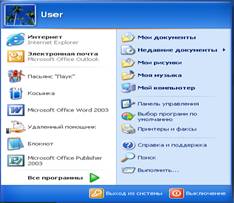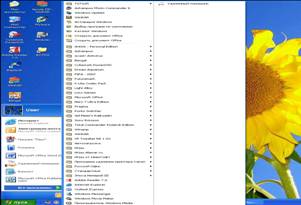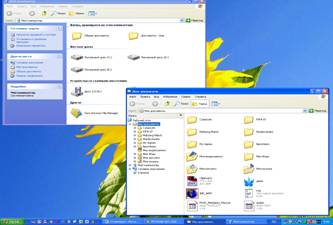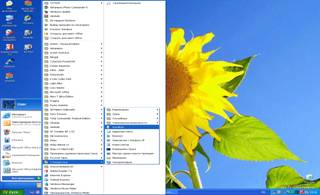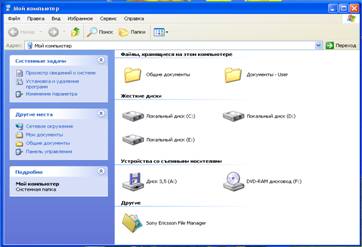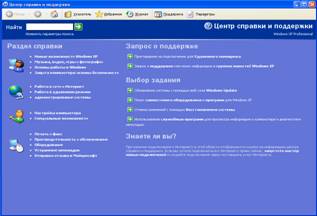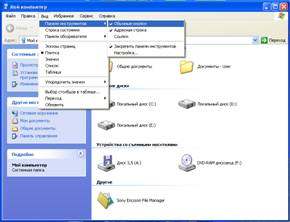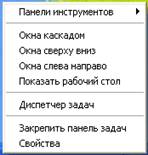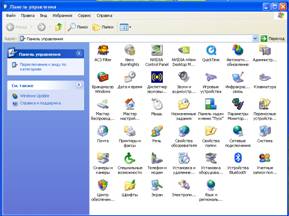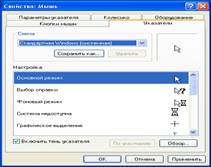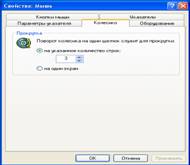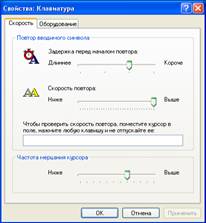Дипломная работа: Windows ХРДипломная работа: Windows ХРМинистерство образования и науки Украины Управление образования и науки Донецкой облгосадминистрации Краматорское высшее профессиональное училище Пояснительная записка к дипломной работе учащейся группы ОМП 05-7 Стрыбань Анны ПавловныСпециальность: Оператор электронно-вычислительных машин Консультант: Е.П. Титаренко г. Краматорск, 2008 г. Введение 1. Персональный компьютер 1.1 Состав персонального компьютера 1.1.1 Системный блок 1.1.2 Жесткий и гибкие диски 1.1.4 Клавиатура. 1.1.5 Монитор 1.1.6 Принтер 1.1.7 Сканер 1.2 Память компьютера 2. Технологическая часть 2.1 Технологическая характеристика ПВЭМ 2.2 Задачи решаемые на практике предприятия «Укртелеком» 2.3 Программное обеспечение 2.3.1 Классификация программного обеспечения. 2.3.2 Анализ программного обеспечения 2.3.3 Программное обеспечение, используемое на компьютере при прохождении производственной практики 3. Специальная часть. Windows XP 3.1 История Windows 3.2 Особенности Windows XP 3.3 Экранный интерфейс Windows XP 3.4 Запуск программ и открытие документов 3.5 Основы работы с Windows XP 3.6. Работа в приложениях 3.7 Настройка Windows ХР 3.7.1 Настройка панели задач 3.7.2 Панель управления Windows ХР 3.7.3 Настройка параметров экрана 3.7.4 Настройка мыши 3.7.5 Настройка клавиатуры 3.7.6 Установка даты, времени, языка и региональных стандартов 3.7.7 Звуковое сопровождение системных событий 3.7.8 Настройка Windows ХР для работы нескольких пользователей 3.7.9 Доступ к системной информации 4. Охрана труда и техника безопасности 5. Экономическая часть Расчет стоимости 1 листа набора на компьютере На сегодняшний момент операционная система Windows фирмы Microsoft во всех ее проявлениях бесспорно считается самой распространенной операционной системой на ПК: в мире более 150 млн. IBM PC-совместимых компьютеров, и система Windows установлена на 100 млн. из них. Очевидно что ознакомление с ПК необходимо начинать с ознакомления с Windows, ведь без нее работа на ПК немыслима для большинства пользователей. Знание системы Windows - необходимый кирпичик в стене познания ПК. 1. Персональный компьютер 1.1 Состав персонального компьютераКак правило, персональные компьютеры состоят из следующего минимального набора отдельных компонентов: · Системного блока; · Клавиатуры, позволяющей вводить информацию; · Монитора, предназначенного для отображения текстовой и графической информации · мыши К компьютеру могут подключаться и другие устройства: принтер, акустические колонки, сканер и др. В зависимости от своего назначения и конструктивных особенностей различают следующие категории ПК: настольные или desktop (их наиболее привычен для большинства пользователей), переносные (pocket) компьютеры. Наиболее производительными являются настольные ПК. Настольные компьютеры предназначаются, как правило, для стационарной установки в офисе, компьютерном классе или дома. 1.1.1 Системный блок
Рис. 1. Внутренний состав системного блока Все основные узлы настольного ПК находятся внутри системного блока. Системный блок как правило вмещает в себя следующие узлы: · Электронные схемы управляющие работой ПК (микропроцессор, память, системная шина и др.); · Накопители на жестких дисках, на оптических дисках (CD-ROM); · Блок питания преобразующий переменное напряжение сети в низкое постоянное напряжение, необходимое для работы электронных схем; · Система вентиляции, обеспечивающая необходимый температурный режим для материнской платы и других электронных узлов ПК; · Дополнительные узлы: дисковод для компакт-дисков, звуковая карта, внутренний модем и др. Размещение перечисленных узлов внутри блока зависит от типа корпуса системного блока. Оборудование, которое расположено вне системного блока, относится к внешним устройствам ввода0вывода. Это оборудование называют также периферийными устройствами. Однако к периферийным можно отнести и некоторые устройства внутри самого системного блока (например, все типы накопителей). 1.1.2 Жесткий и гибкие дискиНакопители на жестком диске (винчестеры) предназначены для постоянного хранения информации – программ операционной системы, часто используемых пакетов программ, редакторов документов, трансляторов с языков программирования. Накопители на жестком диске отличаются друг от друга исполнением (внутреннее и внешнее), своей емкостью, т.е. объемом информации, которая может быть записана на диск. Другим важным показателем является скорость работы диска, которая определяется двумя характеристиками: временем доступа к данным на диске, а также скоростью чтения и записи данных на диске. Характеристики скорости работы диска соотносятся друг с другом приблизительно так же, как время разгона и максимальная скорость автомобиля. При чтении или записи коротких блоков данных, расположенных в разных участках диска, скорость работы определяется временем доступа к данным, как при движении автомобиля по городу в час пик с постоянными разгонами и торможениями не столь важна максимальная скорость, развиваемая автомобилем. С другой стороны, при чтении или записи больших (в десятки и сотни килобайт) файлов гораздо важнее пропускная способность тракта обмена с диском. Необходимо иметь в виду, что во время доступа и скорости-записи зависят не только от самого дисковода, но и от параметров всего тракта обмена с диском: от быстродействия контроллера диска, системной шины и основного микропроцессора компьютера.
Рис. 2. Жесткий диск, дискеты 3,5 дюйма Гибкие диски (дискеты) позволяют переносить документы и программы с одного компьютера на другой, хранить информацию, не используемую постоянно на компьютере, а также делать архивные копии информации, содержащиеся на жестком диске. Наиболее распространены дискеты размером 3,5 дюйма (емкость 1,4 Мбайт) и магнитооптические диски емкостью от 200 Мбайт до 2,3 Гбайт. Дискеты заключены в жесткий пластмассовый конверт, что значительно повышает их надежность и долговечность. Перед тем как первый раз использовать дискету, ее необходимо особым образом инициализировать. Этот процесс носит название форматирование и выполняется с помощью специальной программы. С целью защиты от записи в таких дискетах имеется специальный переключатель – защелка, разрешающая или запрещающая запись на дискету. Запись на дискету разрешена, если отверстие, закрываемое защелкой, закрыто, и запрещена, если это отверстие открыто. Лазерные компакт-диски Большинство современных ПК оборудуются приводом CD-ROM для чтения компакт-дисков. Сокращение образовано двумя буквенными обозначениями: CD – Compact Disk (компакт-диск) и ROM – Read-Only Memory (память только для чтения). Компакт-диски, для которых предназначены приводы CD-ROM, выполнены по лазерной технологии, поэтому их еще называют лазерными дисками. Благодаря своим небольшим размерам и значительному объему хранимой информации лазерные диски стали в настоящее время наиболее популярными накопителями. На этих дисках хранят любую информацию: звуковые файлы, графические изображения, мультимедийные энциклопедии, пакеты программ. Лазерный диск имеет пластиковую основу с алюминиевым покрытием, которое отражает луч лазера при считывании. Закодированная в двоичных числах информация нанесена на диск в виде ямок и бугорков. Ямка отвечает нулю, а бугорок – единице. Дорожка по которой произведена запись, имеет вид спирали. Эта дорожка всего одна, в отличии от множества дорожек на магнитном диск, выполненных в виде концентрических окружностей. Считывание информации с дорожки производится с помощью лазера. Время доступа к данным на лазерном диске значительно меньше, чем для магнитных дисков. Это позволяет разработчикам постоянно увеличивать скорость вращения дисков. За единицу скорости берется скорость вращения аудио-компакт-диска. Приводы CD-ROM так и называются: с удвоенной, с учетверенной скоростью. Сейчас выпускаются модели со скоростью, увеличенной в 40 раз. Объем информации, хранимой на лазерном компакт-диске, составляет примерно 600 Мбайт. Для высококлассных дисков это составляет более одного часа звучания. На лазерный диск можно записать 20 тысяч картинок, выполненных в сжатом формате JPEG. Если же хранить только текст, то на диск CD-ROM можно вместить около 1000 книжек по 300 страниц. В настоящие время наряду с CD-ROM распространены устройства, называемые CD-RW (CD-Read Write – компакт-диски для чтения и записи). С их помощью пользователь может самостоятельно записывать данные на компакт-диски, а также читать диски аналогично CD-ROM. Промышленность выпускает заготовки дисков («болванки»), допускающие многократную перезапись данных на диск. Обычно диски CD-RW применяются для создания копий аудио- и видеодисков, для копирования программ и больших массивов данных. 1.1.4 КлавиатураКлавиатура – основное устройство ввода информации в ПК. С помощью клавиатуры осуществляется ввод алфавитно-цифровых данных и управление работой компьютера. Таблица 1. Принцип действия клавиш
По конструктивному исполнению клавиатуры подразделяются на следующие виды: · Клавиатуры с пластмассовыми штырями; · Клавиатуры со щелчком; · Клавиатуры с микропереключателями; · Сенсорные клавиатуры. 1.1.5 МониторМонитор является важнейшим устройством отображения компьютерной информации. Типы современных мониторов отличаются большим разнообразием. По принципу действия все мониторы для ПК можно разделить на две большие группы:· На основе электронно-лучевой трубки (ЭЛТ), называемой кинескопом; · Плоскопанельные, выполненные в основном на основе жидких кристаллов. Мониторы на основе ЭЛТ – наиболее распространенные устройства отображения информации. Используемая в этом типе мониторов технология была разработана много лет назад и первоначально создавалась в качестве специального инструментария для измерения переменного тока, т.е. для осциллографа. ЭЛТ-монитор представляет собой коробку, содержащую электронно-лучевую трубку и ее источник питания. Электронно-лучевая трубка включает в себя электронную пушку, которая выстреливает пучок электронов на фосфоресцентный экран в передней части трубки (цветные мониторы содержат три электронные пушки: одну для красного, вторую для зеленого и третью для синего цвета). В отличии от телевизора, где видео сигнал, управляющий яркостью электронного пучка, является аналоговым, в мониторах ПК используются аналоговые, так и цифровые видеосигналы. В связи с этим мониторы для ПК принято разделять на аналоговые и цифровые. ЭЛТ-мониторы имеют следующие основные характеристики: диагональ экрана монитора, размер зерна экрана, разрешающая способность, тип электронно-лучевой трубки, потребляемая мощность монитора, покрытие экрана (антибликовое, антистатическое), защитный экран (фильтр), безопасность монитора, срок службы монитора. Мультимедийный считается монитор со встроенной акустической системой и обеспечением реалистичности изображения на его экране, который перекрывает поле зрения пользователя необходимо, чтобы исключить влияние многочисленных отвлекающих факторов окружающей обстановки, что особенно важно для пользователя при работе с игровыми приложениями. Как правило, такие мониторы отличаются зерном небольшого размера и имеют частоту строк не менее 70 кГц, что обеспечивает четкое изображение, лишенное мерцаний. Кроме того, на передней панели такого монитора должны находится регуляторы громкости и гнездо для подключения стереофонических головных телефонов (наушников) и внешнего микрофона. В мультимедийных мониторах акустические колонки устанавливаются внутри его корпуса и располагаются либо по бокам от экрана, либо под экраном. При наличии встроенной акустической системы накладываются специфические требования на форму и конструкцию корпуса монитора, поскольку он должен иметь не только хороший дизайн, но и обеспечивать необходимые резонансные свойства для получения качественного звука. Мультимедийный монитор удобен и полезен для типовых мультимедийных приложений: игр и видеоконференций. Мониторы на основе ЭЛТ имеют ряд недостатков: значительная масса, габариты и энергопотребление; наличие тепловыделения и излучения, вредного для здоровья человека. В связи с этим на смену ЭЛТ-мониторам приходят Плоскопанельные мониторы: жидкокристаллические (ЖК-мониторы), плазменные, электролюминесцентные, мониторы электростатической эмиссии, органические светодиодные мониторы. Жидкокристаллические мониторы составляют основную долю рынка плоскопанельных мониторов. Первое свое применение жидкие кристаллы нашли в дисплеях для калькуляторов и в кварцевых часах, затем их стали использовать в мониторах для портативных компьютеров. Сегодня в результате прогресса в этой области начинают получать все большее распространение LCD-мониторы для настольных компьютеров. Основным элементом ЖК-монитра является ЖК-экран, состоящий из двух панелей, выполненных из стекла, между которыми размещен слой жидкокристаллического вещества, которое находится в жидком состоянии, но при этом обладает некоторыми свойствами, присущими кристаллическим телам. Молекулы жидких кристаллов под воздействием электричества могут изменять свою ориентацию и в следствии этого изменять свойства светового луча, проходящего сквозь них. Следовательно, формирование изображения в ЖК-мониторах основано на взаимосвязи между изменением электрического напряжения, приложенного к жидкокристаллическому веществу, и изменению ориентации его молекул. 1.1.6 ПринтерНаиболее популярными устройствами для вывода информации на бумагу являются принтеры. Эти устройства позволяют выводить при печати как символьную (тексты, числа), так и графическую (рисунки, диаграммы, графики) информацию. Все знаки выводимые принтером на печать, предоставляются в виде набора отдельных точек. Способ нанесения этих точек на бумагу зависит от конструкции принтера. Возможны различные классификации принтеров: · По последовательности печати (посимвольные, построчные, постраничные); · По количеству воспроизводимых цветов (черно-белые, цветные); · По способу действия (ударные, безударные); · По способу получения изображения на бумаге (матричные, струйные, лазерные, светодиодные, термические и др.). Матричные принтеры – это принтеры, которые первыми начали применяться в IBM PC-совместимых компьютерах. Они являются ударными печатающими устройствами. В них имеется печатающая головка с выдвигающимися иголочками. Между головкой и бумагой располагается красящая лента. Когда работает принтер, в головке выдвигаются нужные иголки. Они ударяют по бумаге через красящую ленту, и на бумаге остается след или оттиск. Чем больше иголок в печатающей головке, тем выше качество изображения. Головка принтера может быть оснащена 9, 18 или 24 иголками. Лет десять назад матричные принтеры были самыми распространенными принтерами для IBM PC. Эти принтеры являются наиболее дешевыми, однако они обладают невысокой скоростью работы, дают низкое качество оттиска и производят значительный шум при печати. Струйные принтеры – это наиболее распространенный в настоящий момент тип принтеров. Они серьезно потеснили матричные принтеры, поскольку позволяют достичь приемлемого качества оттиска при не высокой цене устройства. Струйные принтеры – безударные устройства, поэтому они работают бесшумно. Изображение формируется в них с помощью с помощью печатающей головки, содержащей множество капилляров-сопел (от50 до 200), через которые к бумаге подаются чернила. Так же, как и в матричном принтере, печатающая головка движется по горизонтали, а лист бумаги перемещается вертикально. Можно сказать, сто роль «иголок» в струйном принтере значительно выше, чем в матричном. Связано это с тем, что диаметр каждого сопла существенно меньше диаметра иголки (сопло тоньше человеческого волоса), а количество сопел больше, чем число иголок. Однако, получив готовый оттиск на струйном принтере, нужно помнить, что он может пострадать при соприкосновении с водой. Лазерные принтеры позволяют получать наилучшее качество оттиска, черно-белого или цветного, поэтому эти принтеры широко используются в издательском деле. Принцип создания изображения с помощью лазерного принтера следующий. Луч лазера, управляемый компьютером, производит электризацию поверхности барабана, имеющегося в лазерном принтере. К заряженным участкам барабана прилипают частички сухого красящего порошка – тонера. Когда через принтер пропускается лист бумаги, частички тонера переносятся с барабана на него. В результате получается оттиск высокого качества. Лазерные принтеры обладают высокой скоростью печати (десять и более страниц в минуту) и не требуют использования специальной бумаги. Благодаря скоростным качествам лазерные принтеры широко используются в качестве сетевых принтеров. Одно из основных характеристик лазерных принтеров является разрешающая способность – это количество печатаемых точек на единицу длины. Для лазерных принтеров обычным разрешением является 600 dpi, но некоторые модели позволяют достичь и более высоких разрешений. 1.1.7 СканерДля ввода в компьютер изображений (рисунков, фотографий, текста и проч.) широко применяются сканеры. Термины «сканер», «сканировать» происходят от английского слова scan – просматривать, обозревать. Основной задачей сканера является преобразование изображения к цифровому коду для дальнейшей обработки компьютером. Существует множество моделей сканеров, они различаются, прежде всего, по механизму движения считывающего устройства (сканирующей головки) относительно бумаги. Чтобы ввести в компьютер какой-либо документ с помощью самого простого – ручного сканера, нужно вручную провести сканирующую головку вдоль изображения. Перемещение сканирующей головки автоматизировано в более совершенных моделях сканеров: планшетных и барабанных. Планшетный сканер, называемый тоже настольным, располагается на столе. Вы кладете лист документа под крышку сканера, а сканирующая головка перемещается относительно листа с помощью специального двигателя. В сканерах барабанного (или рулонного) типа лист документа протягивается автоматически через устройство сканера, сканирующей головки. Сканирование документов – процесс создания электронного изображения бумажного документа, напоминает его фотографирование Основной рабочий элемент сканера включает источник света, используемый для освещения документа, и светочувствительную головку, воспринимающую отражённый свет. Универсальные сканеры, в отношении которых нет специальных требований по функциональным возможностям, качеству и скорости сканирования делят на 6 основных категорий: Планшетные сканеры. Планшетные сканеры предназначены для ввода графической информации с прозрачного или непрозрачного листового материала. Принцип действия этих устройств состоит в том, что луч света, отраженный от поверхности материала (или прошедший сквозь прозрачный материал), фиксируется специальными элементами, называемыми приборами с зарядовой связью (ПЗС). Обычно элементы ПЗС конструктивно оформляют в виде линейки, располагаемой по ширине исходного материала. Перемещение линейки относительно листа бумаги выполняется механическим протягиванием линейки при неподвижной установке листа или протягиванием листа при неподвижной установки линейки. Основными потребительскими параметрами планшетных сканеров являются: - разрешающая способность; - производительность; - динамически диапазон; - материальный размер сканируемого материала. Разрешающая способность планшетного сканера зависит от плотности размещения приборов ПЗС на линейки, а т.к же от точности механического позиционирования линейки при сканировании. Типичный показатель для офисного применения: 600-1200 dpi (dpi-dots per inch – количество точек на дюйм). Для профессионального применения характерны показатели 1200 – 3000dpi. Внутренняя память - это память высокого быстродействия и ограниченной емкости. При изготовлении блока памяти используют либо электронные схемы на полупроводниковых элементах, либо ферромагнитные материалы. Конструктивно он выполнен в одном корпусе с процессором и является центральной частью ЭВМ. Внутренняя память может состоять из оперативной и постоянной памяти. Принцип ее разделения такой же, как у человека. Мы обладаем некоторой информацией, которая хранится в памяти постоянно, а есть информация, которую мы помним некоторое время, либо она нужна только на тот момент, пока мы думаем над решением какой-то проблемы. Оперативная память служит для хранения оперативной, часто изменяющейся в процессе решения задачи. При решении другой задачи в оперативной памяти будет храниться информация только для этой задачи. При отключении ЭВМ вся информация, находящаяся в оперативной памяти, в большинстве случаев стирается. Постоянная память предназначена для хранения постоянной информации, которая не зависит от того, какая задача решается в ЭВМ. В большинстве случаев постоянной информацией являются программы решения часто используемых задач, например вычисление функций sin X, cos X, lg X, а также некоторые управляющие программы, микропрограммы и т.д. Отключение ЭВМ и включение ее в работу не влияют на качество хранения информации. Внешняя память предназначена для долговременного хранения информации независимо от того, работает ЭВМ или нет. Характеризуется она более низким быстродействием, но позволяет хранить существенно большой объем информации по сравнению с оперативной памятью. Во внешнюю память записывают информацию. которая не меняется в процессе решения задачи, программы, результаты решения и т.д. В качестве внешней памяти используют магнитные диски. магнитные ленты, магнитные карты, перфокарты, перфоленты. Устройства ввода - вывода предназначены для организации ввода информации в оперативную память компьютера или вывода информации из оперативной памяти компьютера во внешнюю память либо непосредственно пользователю. (НМЛ - накопитель на магнитной ленте НГМД - накопитель на гибких магнитных дисках, НМД - накопитель на жестких магнитных дисках, УПК-устройство ввода-вывода с перфокарт, УПЛ - устройство ввода-вывода с перфолент. 2. Технологическая часть 2.1 Технологическая характеристика ПВЭМ Процессор sAM2 Athlon 3500 Материнская плата sAM2 nForce4 EG Память (ОЗУ) DDR2 512 Mb; PC-5300 Жесткий диск HDD 160Gb SATA Гибкий диск 3,5 FDD Видеоадаптер GeForce 7300Gb 250Mb Привод CD DWD+/-RW LG Корпус ATX 350W ES 45B Монитор Samsung 940N TFT Клавиатура Genius LuxeMate 300 Мышь А4 ОР-620 Optica Принтер Canon 2900 2.2 задачи решаемые на практике предприятия «Укртелеком»Я проходила практику на предприятии «Укртелеком». На маем рабочем месте была установлена машина пятого поколения, с операционной системой Windows XP. Был установлен принтер Canon 2900. К компьютеру подключен Internet. Во время прохождения практики я освоила программы Microsoft Office, а именно текстовый редактор Word, табличный редактор Excel, была ознакомлена с Базами Данных, Nero 7 версии. Моя работа заключалась в наборе текста документов. 2.3 Программное обеспечение Необходимой составляющей информационной системы является программное обеспечение (ПО). Программное составляющее информационной системы именуется также software (в переводе – «мягкое изделие»), или просто «софт». Программное обеспечение делится на следующие категории Системные программы – предназначены для управления устройствами компьютера и процессами вычисления; Инструментальные системы – предназначены для создания новых программ; в эти системы включаются различные языки программирования; Прикладные программы – к ним относятся все программное обеспечение, которое не входит в первые две категории. Системные программы Эта часть ПО обеспечивает техническое функционирование компьютера, управление взаимодействием различных программ и устройств, распределение ресурсов между программами пользователей, диагностику неисправностей и т.д. Системные программы делятся на следующие группы: Операционные системы (MS-DOS, Windows, Unix, OS/2, Linux и др.); Драйверы, расширяющие возможности ОС и позволяющие ей работать с внешними устройствами; Программы-оболочки, обеспечивающие удобный и наглядный способ общения с компьютером (например, Norton Commander, FAR); Утилиты, представляющие собой программы вспомогательного назначения: программы обслуживания дисков, программы резервирования, антивирусные программы, архиваторы и др. Наиболее важной составляющей системного ПО является операционная система. ОС – это необходимый компонент всякого работающего компьютера. Благодаря ОС происходит запуск нужных программ, ввод команд с клавиатуры и вывод информации на принтер или монитор. ОС «знает», как работает каждое внешнее устройство, подключенное к компьютеру, и на каком языке к этим устройствам нужно обращаться. Кроме того, ОС автоматически загружается в память при включении компьютера, после чего компьютер оказывается готовым к работе. Любая программа, выполняемая на компьютере, пользуется услугами ОС. Инструментальные системы Инструментальная система представляет собой комплекс программных средств, предназначенных для создания новых программ. Такая система обязательно включает в себя язык программирования (например, C++, Delphi, Visual Basic, Fortran, Ada). Помимо языка, инструментальная система содержит среду для разработки приложений. Эта среда, называемая интерфейсом, поддерживает необходимые типовые инструменты программирования. 2.3.1 Классификация программного обеспеченияНеобходимой составляющей информационной системы является программное обеспечение (ПО). Программные составляющие информационной системы именуются также software (в переводе - «мягкое изделие»), или просто «софт». Программное обеспечение делится на следующие категории: системные программы, инструментальные системы, прикладные программы. Системные программы - предназначены для управления устройствами компьютера и процессами вычисления; · операционные системы (MS-DOS, Windows, Unix, OS/2, Linux и др.); · драйверы, расширяющие возможности ОС и позволяющие ей работать с внешними устройствами; · программы-оболочки, обеспечивающие удобный и наглядный способ общения с компьютером (например, Norton Commander, FAR); Инструментальная система представляет собой комплекс программных средств, предназначенных для создания новых программ. Такая система обязательно включает в себя язык программирования (например, C++, Delphi, Visual Basic, Fortran, Ada). Помимо языка, инструментальная система содержит для разработки приложений. Эта среда, называемая интерфейсом, поддерживает необходимые типовые инструменты программирования. Таблица 2. Прикладное программное обеспечение 2.3.2 Анализ программного обеспечения 2.3.3 Программное обеспечение, используемое на компьютере при прохождении производственной практики. 3. Специальная часть. Windows XP 3.1 История Windows История Windows берет свое начало в 1986 году, когда появилась первая версия системы. Она представляла собой набор программ, расширяющих возможности существующих операционных систем для большего удобства в работе. Через несколько лет вышла вторая версия, но особой популярности система Windows не завоевала. Однако в 1990 году вышла новая версия - Windows 3.0, которая стала использоваться на многих персональных компьютерах. Популярность новой версии Windows объяснялась несколькими причинами. Графический интерфейс позволяет работать с объектами вашего компьютера не с помощью команд, а с помощью наглядных и понятных действий над значками, обозначающими эти объекты. Возможность одновременной работы с несколькими программами значительно повысила удобство и эффективность работы. Кроме того, удобство и легкость написания программ для Windows привели к появлению все больше разнообразных программ, работающих под управлением Windows. Наконец, лучше была организована работа с разнообразным компьютерным оборудованием, что также определило популярность системы. Последующие версии Windows были направлены на повышение надежности, а также поддержку средств мультимедиа (версия 3.1) и работу в компьютерных сетях (версия 3.11). Параллельно с разработкой Windows компания Microsoft в 1988 году начала работу над новой операционной системой, названной Windows NT. Перед новой системой были поставлены задачи существенного повышения надежности и эффективной поддержки сетевой работы. При этом интерфейс системы не должен был отличаться от интерфейса Windows 3.0. Интересно, что самой распространенной версией Windows NT также стала третья версия. В 1992 году появилась версия Windows NT 3.0, а в 1994 году - Windows NT 3.5. Процесс развития операционных систем не стоит на месте, и в 1995 появилась система Windows 95, ставшая новым этапом в истории Windows. По сравнению с Windows 3.1 значительно изменился интерфейс, выросла скорость работы программ. Одной из новых возможностей Windows 95 была возможность автоматической настройки дополнительного оборудования компьютера для работы без конфликтов друг с другом. Другой важной особенностью системы стала возможность работы с Интернетом без использования дополнительных программ. Интерфейс Windows 95 стал основным для всего семейства Windows, и в 1996 появляется переработанная версия Windows NT 4.0, имеющая такой же интерфейс, как и Windows 95. Продолжением развития Windows 95 стала операционная система, появившаяся в 1998 году. При сохранившемся интерфейсе внутренняя структура была значительно переработана. Много внимания было уделено работе с Интернетом, а также поддержке современных протоколов передачи информации - стандартов, обеспечивающих обмен информацией между различными устройствами. Кроме того, особенностью Windows 98 является возможность работы с несколькими мониторами. Следующим этапом в развитии Windows стало появление Windows 2000 и Windows Me (Millennium Edition - редакция тысячелетия). Система Windows 2000 разработана на основе Windows NT и унаследовала от нее высокую надежность и защищенность информации от постороннего вмешательства. Операционная система Windows Me стала наследницей Windows 98, но приобрела многие новые возможности. Прежде всего, это улучшенная работа со средствами мультимедиа, возможность записывать не только аудио, но и видеоинформацию, мощные средства восстановления информации после сбоев и многое другое. Постепенно разница между разными системами Windows стирается, и новая операционная система Windows XP предназначена для замены как Windows 2000, так и Windows. 3.2 Особенности Windows XPОперационная система Microsoft Windows XP, создана на основе технологии NT и является прямой наследницей системы Windows 2000. Вместе с тем, все лучшие нововведения, включенные в Windows Me, можно обнаружить и в Windows XP. При сохранении высоких показателей надежности, безопасности и быстродействия, система стала более простой в освоении, в ней появилось множество средств, предназначенных для индивидуальных домашних пользователей. Система поставляется в нескольких вариантах, ориентированных на разные особенности применения. Версия Microsoft Windows XP Home Edition предназначена для индивидуальных пользователей, чаще всего работающих на домашнем компьютере. В этой версии особый упор сделан на работу с рисунками, аудио и видео. Версия Microsoft Windows XP Professional предназначена, как ясно из названия, для профессионалов. Эта версия наиболее часто используется в организациях. Если же вы дома выполняете сложные работы по созданию и редактированию изображений, моделированию и конструированию, или любые другие сложные работы, то эта версия подойдет и для вашего домашнего компьютера. Версия Microsoft Windows XP Server предназначена для установки на сервере - мощном компьютере, обеспечивающем работу множества пользователей в компьютерной сети. Работа в локальных сетях выходит за рамки данной книги, так что версия для сервера рассматриваться нами не будет. В книге описана основная версия операционной системы - Windows XP Professional. Практически не отличается от нее версия Windows XP Home Edition. Об имеющихся незначительных отличиях будет особо указано. Следует отметить, что для эффективной работы с операционной системой Windows XP требуется достаточно мощный современный компьютер. Прежде всего, в компьютере должно быть установлено не менее 128 мегабайт памяти. Лучше установить 256 мегабайт, чтобы система работала быстрее. Процессор может использоваться любой, но не слишком старый. Если тактовая частота процессора не менее 300 мегагерц, то он подойдет. Хотя лучше, конечно, использовать процессор с частотой более одного гигагерца. Жесткий диск должен вмещать не только файлы операционной системы и временные файлы, но и иметь достаточно свободного места, например, для создания образа компакт-диска перед его записью. Реально требуется диск размером не менее двух-трех гигабайт. А если учесть, что на диске надо установить другие программы и оставить место для разных документов, то диск объемом 10 гигабайт нельзя назвать слишком большим. В версии Windows XP сильно изменился внешний вид системы. Кнопки, значки, панели теперь выглядят немного иначе. Даже главное меню Windows изменилось. Изменения интерфейса самые значительные после перехода с Windows 3.1 на Windows 95. Вместе с тем имеется возможность использовать и старый интерфейс, если вы к нему привыкли. Особо следует отметить работу программ в режиме совместимости с предыдущими версиями Windows. Вы можете работать с программой, которая написана для Windows 95, и не работает в Windows 2000. Все версии Windows XP имеют множество нововведений. Поддерживается значительно больше разнообразных устройств. Система позволяет легко и удобно обрабатывать видеофильмы, фотографии, рисунки, музыку и песни. Теперь с помощью Windows XP любой сможет построить домашнюю сеть на основе двух-трех компьютеров, обеспечив совместное использование файлов, папок, принтера, факса и доступа в Интернет. При работе с Windows XP для записи информации на записываемые и перезаписываемые компакт-диски вам не потребуется устанавливать дополнительные программы. Записать компакт-диск можно прямо из проводника Windows. Кстати, проводник сильно изменился. Кроме поддержки сжатых папок, особых папок для хранения рисунков, музыки и видео, добавлена панель с командами, состав которых меняется в зависимости от выполняемых вами действий. Полезным компонентом системы является редактор видеофильмов. Теперь вы сможете выполнить профессиональный нелинейный монтаж своих любительских фильмов. Существенно легче стало работать с цифровыми фотокамерами и сканерами. Вам не потребуется никакой дополнительной программы, чтобы ввести фотографию в компьютер, незначительно преобразовать ее и распечатать на принтере. Универсальный проигрыватель аудио и видео теперь поддерживает больше форматов и позволяет сменить свой внешний вид. Вы можете сами создавать звуковые файлы в популярном формате МРЗ. Универсальный проигрыватель поддерживает также воспроизведение цифровых видеодисков (DVD-дисков), что позволит вам насладиться высочайшим качеством изображения и звука при просмотре современных фильмов. Для развлечений в Windows XP включено несколько новых игр, часть из которых позволяют вам играть в Интернете. Существенно улучшена и защита системы. Теперь при случайном удалении важных системных файлов, они будут автоматически восстановлены. Имеется возможность восстановления системы к более раннему состоянию, после установки новых программ и оборудования. Улучшенная поддержка технологии Plug & Play позволяет подключить к компьютеру многие современные бытовые приборы. Дальнейшее развитие получили и средства для работы с Интернетом. Существенно переработана справочная система, улучшена система безопасности. Многочисленные изменения коснулись средств администрирования и управления работой множества пользователей в локальной вычислительной сети. В системе имеется и множество других нововведений, о которых можно узнать из знакомства с Windows XP. Однако перед началом работы с системой рекомендуется ознакомиться с основными понятиями, используемыми в Windows XP. 3.3 Экранный интерфейс Windows XPИнтерфейс Windows XP сконструирован таким образом, чтобы максимально облегчить работу пользователя-новичка и в тоже время предоставить максимальные возможности его настройки для опытных пользователей. Внешний вид экрана операционной системы Windows XP, потерпел большие изменения с видом экрана предыдущих версий данной операционной системы. Основные принципы работы интерфейса остались прежними, но появилось большое количество различных изменений и улучшений. Изменилось оформление системы – на смену строгим, ровным линиям без особых украшений пришли округлые линии, мягкие полутона и тени. Фоновая часть экрана операционной системы Windows называется рабочим столом. На рабочем столе располагаются значки, соответствующие различным прикладным программам (приложениям) или документам. Кроме этого на рабочем столе находятся Панель задач, на которой расположена кнопка Пуск и ярлыки запущенных приложений, а также окна, в которых выполняются приложения Любой графический элемент на экране реагирует особым образом, если переместить на него указатель мыши, и в тот момент, когда кончик указателя мыши расположен над этим элементом, сделать одинарный или двойной щелчок левой или правой кнопкой мыши. Двойной щелчок – это два последовательных щелчка, разделенных очень маленьким промежутком времени; если сделать это не очень быстро, Windows XP будет считать их двумя отдельными щелчками. Значки представляют собой ссылки на программы и документы. Для того чтобы запустить какую-либо программу или открыть документ, достаточно сделать двойной щелчок мыши на значке, который соответствует программе или документу. Значки располагающиеся на рабочем столе, можно перетаскивать с помощью мыши в любое удобное для пользователя место – там они и будут располагаться в дальнейшем. На рабочий стол можно поместить не только значки приложений и отдельных документов, но и значки папок. Папка – это новое наименование каталога, которое используется в Windows. Вот какое определение дает справочная система Windows: «Папка – Контейнер для программ и файлов в графических интерфейсах пользователя, отображаемый на экране с помощью значка, имеющего вид канцелярской папки. Папки используются для упорядочения программ и документов на диске и могут вмещать как файлы так и другие папки». Некоторые значки, называемые ярлыками, снабжены в левом нижнем углу изображением маленькой изогнутой стрелки. Ярлыки представляют собой не программы или документы, а только указатели (ссылки) на них, поэтому удаление ярлыка не приводит к удалению того файла, на который он указывает. Основная цель введения ярлыков – обеспечить быстрый доступ к файла, которые, находятся очень «глубоко» на носителе информации. При этом нет необходимости создавать несколько физических копий файла на диске.
Рис. 3. Маленькая стрелка в левом углу – признак ярлыка Если используется несколько ярлыков для одного документа, то можно не беспокоится, с помощью какой именно ссылки осуществлено открытие этого документа: в любом случае будет подвергаться изменениям единственный файл, хранящийся на диске. 3.4 Запуск программ и открытие документовЗапуск программ в Windows XP осуществляется несколькими различными способами, которые используются в различных ситуациях. Среди этих способов можно выделить: · Запуск с помощью кнопки Пуск; · Запуск с помощью ярлыков.
Рис. 4. структура кнопки Пуск Кнопка Пуск. Появление кнопки Пуск еще в Windows 95 явилось важным усовершенствованием по сравнению с предыдущими версиями системы. При нажатии на кнопку Пуск отображается меню, обеспечивающее удобный доступ к наиболее часто используемым элементом системы. Список программ, находящийся в левой части меню Пуск, разделен горизонтальными линиями на три части. В верхнем части списка расположены программы, которые доступны постоянно (часть называется закрепленных элементов). По умолчанию к Списку закрепленных элементов относятся такие программы, как Internet Explorer и Outlook Express. В средней части находятся ссылки на наиболее часто выбираемые программы – данная часть называется Список наиболее часто используемых программ. В него добавляются часто используемые приложения, чтобы упростить их запуск. Список наиболее часто используемых программ постоянно редактируется самой операционной системой. В нижней части расположено подменю Все программы, в котором содержатся ссылки на все программы, установленные на компьютере пользователя. Щелчок мыши на подменю Все программы позволяет раскрыть специальное меню, аналогичное тому, что представлено на рисунке __. По мере перемещения указателя мыши по строкам этого меню рядом раскрывается соответствующее подменю. Обнаружив нужную программу или документ, достаточно сделать щелчок в этой строке. Таким образом, подменю Все программы содержат разветвляющую структуру меню, в которых находятся используемые программы. В правой части меню Пуск находятся папки, в которых хранятся документы пользователя. Все недавно редактировавшиеся документы находятся в подменю Недавние документы. При выборе из списка одного из них автоматически запускается программа, необходимая для его обработки. После этого можно приступить к редактированию документа.
Рис. 5. Запуск программ с помощью меню Пуск 3.4.1 Управление файлами В Windows XP используется два различных подхода к управлению файлами. Если у пользователя нет опыта работы с предыдущими версиями Windows, то скорее всего, подойдет способ управления файлами с помощью окна Мой компьютер, которое можно открыть, используя команду Мой компьютер меню Пуск. При этом используется метафора папок, в которых файлы программ и документов представлены в виде значков. Эти значки можно перемещать или копировать в другие папки. Если используется сеть, можно исследовать Сетевое окружение. При этом доступные по сети файлы отображаются таким же образом. Открыть диски или папки можно с помощью двойного щелчка мыши на соответствующем значке. Другой способ управления файлами в Windows XP – использование программы проводник, которую можно запустить, используя команду Пуск / Все программы / Стандартные / Проводник. Проводник отображает папки и файлы, используя разделенное на две панели окно. На левой панели представлено иерархическое дерево каталогов (папок), в котором можно увидеть, какие из папок вложены в другие. На первой панели отображается содержимое той папки, которая выделена на левой панели окна.
Рис. 6. Окна программ Мой компьютер и проводник В обеих указанных программах существует несколько способов представления файлов и каталогов: в виде больших или маленьких значков ил списков имен с дополнительными данными о них. 3.5 Основы работы с Windows XPВ настоящие время программы, использующие графический пользовательский интерфейс (GUI, Graphical User Interface), практически вытеснил собой все остальные. Главная особенность таких программ в том, что при работе в них ключевую роль играет манипулятор мышь или другое аналоговое устройство. 3.5.1 Использование мыши и клавиатуры В Windows XP мышь используется еще чаще и разнообразней чем в предыдущих версиях Windows. Хотя большинство действий в среде Windows может быть выполнено с помощью клавиатуры, как правило, быстрее и проще они выполняются мышью. Обычно часто мышь используется для выделения фрагментов текста, тех или иных графических объектов, установки и снятия флажков выбора команд меню, нажатия кнопок панелей инструментов, манипулирования элементами управления в диалоговых окнах. Для того чтобы правильно выполнить эти действия, нужно знать основные правила работы с манипулятором мышь. Изображение стрелки, символизирующее указатель мыши, обычно довольно велико. Но мышь указывает в ту точку на экране, где находится самый кончик стрелки, то есть на одну единственную точку экрана. Чтобы воздействовать на какой-либо объект, располагающийся на экране, нужно поместить указатель мыши на этот элемент, а затем сделать щелчок. Также мышь можно использовать для «перетаскивания» или «буксировки». Этот прием также позволяет, например, выделить текстовый фрагмент. Перетаскивание таких графических объектов, как окна, позволяет изменять их расположение или размеры. Для того чтобы произвести перетаскивание с помощью мыши, необходимо выполнить действия: · Передвинуть мышь так, чтобы ее указатель оказался над нужным графическим объектом или над началом фрагмента текста, который требуется выделить; · Нажать и не отпускать левую кнопку мыши; · Удерживая нажатой левую кнопку, перемещать мышь. Если выполняется перетаскивание графического объекта, его изображение начнет перемещаться вместе с указателем мыши. Если же осуществляется выделение текста, то выделенная другим (обычно черным) цветом область расширяется по мере перемещения мыши; · Когда перемещение или выделение закончено, нужно отпустить кнопку мыши. В Windows XP находит широкое применение правая кнопка мыши. Поместив указатель над объектом на экране и сделав щелчок правой кнопкой мыши, можно раскрыть так называемое контекстное меню, содержащие наиболее употребительные команды, применимые к данному объекту. Например, щелчок правой кнопки по значку или имени файла раскрывает меню, содержащие такие команды, как Открыть, Копировать, Удалить или Переименовать. В некоторых ситуациях, например при перетаскивании файла из папки на поверхность рабочего стола, также можно использовать правую кнопку мыши. Если выполнять такое перетаскивание с нажатой правой, а не левой кнопкой, то после ее отпускания тоже появится контекстное меню, в котором можно выбрать нужную команду для выполнения операции над этим файлом: Переместить, Копировать, Создать ярлык. 3.5.2 Начало и завершение работы с Windows Операционная система Windows XP запускается сразу при включении компьютера. Windows XP может работать в одно- или многопользовательском режимах. В первом все пользователи работают с одинаковыми настройками и режимами, а во втором настройка системы различна для каждого пользователя. В многопользовательском режиме при загрузке системы на мониторе отображается экран приветствиями. На нем предлагается ввести имя и пароль, в том случае, если он установлен пользователем. В зависимости от введенного имени и пароля Windows корректирует дальнейшую загрузку и настраивает интерфейс в соответствии с требованиями этого пользователя. После того как произведена регистрация, система начинает работу, и на экране отображается рабочий стол Windows, на котором располагается значок Корзина. После этого система полностью готова к работе. Для смены пользователя или завершения работы компьютера следует воспользоваться командой Выход из системы. При выборе этой команды на экране появляется диалоговое окно, Пункт Смена пользователя дает возможность другому пользователю войти в систему, оставив при этом открытыми активные приложения и файлы. Пункт Выход закрывает используемые программы и завершает сеанс текущего пользователя Windows. При завершении работы приложений Windows и самой операционной системы нельзя просто выключить компьютер, не завершив работу системы по всем правилам. Windows хранит часть данных в оперативной памяти и не записывает их на жесткий диск до тех пор, пока не будет выполнена специальная команда Выключение. Если компьютер выключить, не выполнив этой команды, такие данные могут быть потеряны. Для правильного выхода из операционной системы необходимо выполнить следующие действия: · Сохранить данные во всех приложениях, с которыми работал пользователь; · Открыть меню кнопки Пуск и выбрать команду Выключение. При выборе команды Выключение на экране появляется диалоговое окно; · Выбрать нужную опцию и нажать на соответствующую кнопку.
Рис. 7. Диалоговое окно выключения компьютера Пункт Ждущий режим переводит компьютер в режим пониженного энергопотребления, что дает возможность быстро возобновить сеанс работы с Windows. Чтобы перейти в спящий режим, необходимо удерживать нажатой клавишу Shift. Пункт Выключение завершает работу Windows и готовит компьютер к безопасному отключению электропитания. Пункт перезагрузка завершает работу Windows, а потом снова запускает данную операционную систему. 3.5.3 Запуск Windows в случае неполадок Поскольку операционная система Windows ХР построена на ядре NT (New Technology), вывести ее из строя является чрезвычайно сложной задачей. Однако все же это может произойти в результате разрушительного действия какого-либо вируса или программы, которая выполнила недопустимую операцию. В том случае, если загрузить Windows ХР обычным способом не удается, то можно использовать некоторые специальные приемы, позволяющие выйти из этого положения. К ним, в частности, относятся создание специальных системных (загрузочных) дискет и запуск Windows в безопасном режиме (Safe mode). Создание системных дискет. Системные дискеты совершенно необходимы в том случае, если операционная система вообще не загружается с жесткого диска. Такая ситуация может возникнуть, например, если системные файлы операционной системы были повреждены в результате действия вируса или другого взлома. В отличие от предыдущих версий ОС Windows, создание загрузочных дискет во время инсталляции системы на жесткий диск компьютера не предусмотрено. Эту операцию можно сделать после того, как система установлена на компьютер, для чего служит специальная программа, которая входит в дистрибутив операционной системы. Для того чтобы создать системные дискеты, нужно выполнить следующие действия: · Открыть меню Пуск и выбрать команду Все программы / Стандартные / Проводник; · Вставить компакт-диск с дистрибутивом Windows ХР в привод СD-ROM; · Найти с помощью Проводника на компакт-диске папку Bootdisk; · В папке Bootdisk находится файл makeboot.exe, который следует запускать для создания комплекта аварийных дискет · После запуска программы следует вставить первую дискету в дисковод и следовать указаниям программы. Чтобы воспользоваться системными дискетами, необходимо вставить первую из них в дисковод и перезагрузить компьютер. По завершению загрузки можно будет приступить к устранению неполадок. Режим защиты от сбоев. В некоторых случаях, когда не удается запустить Windows обычным образом, может помочь режим защиты от сбоев. В этом случае Windows использует базовые установки параметров, принимаемые по умолчанию, которые должны позволить загрузить Windows, после чего можно приступить к устранению ошибок. В режиме защиты от сбоев Windows не выполняет загрузку драйверов и программ, которые задействованы в обычном режиме. Принимаемые по умолчанию установки параметров рассчитаны на стандартный драйвер дисплея VGA, отсутствие работы в сети, стандартный драйвер мыши Microsoft и минимальный комплект прочих драйверов, необходимых для запуска Windows. Запустив Windows в режиме защиты от сбоев, пользователь не получит доступа к устройствам чтения лазерных дисков CD-ROM, принтерам и другому дополнительному оборудованию. Существует несколько вариаций режима защиты от сбоев. Для использования одного из них необходимо выполнить следующую последовательность действий: · Нажать кнопку Пуск и выбрать команду Выключение. Затем в диалоговом окне Выключить компьютер выбрать команду Перезагрузка; · Подождать некоторое время до появления надписи «Выберите операционную систему для запуска». При появлении этой надписи сразу же нажать клавишу F8; · На экране появляется меню загрузки. В нем можно выбрать различные режимы загрузки системы. Режим защиты от сбоев имеет номер 1. тот же режим с поддержкой сети (Safe mode with Network support) – номер 2; · Ввести номер подходящего режима. Рекомендуется выбрать первый или, если пользователь хочет использовать сеть, то второй. Безопасный режим. При запуске в данном режиме операционная система использует только самые необходимые драйверы устройств. В безопасном режиме отсутствуют сетевые подключения, и видеосистема работает в режиме VGA. Также загружаются стандартные службы, которые необходимы для обнаружения причин сбоя компьютера. Безопасный режим помогает определить причину неполадок. Если при загрузке в безопасном режиме неполадки не возникают, можно удалить настройки по умолчанию и минимальный набор драйверов устройств как возможные причины возникновения этих неполадок. Если причиной возникающих неполадок является добавление нового устройства или смена драйвера, безопасный режим можно использовать для удаления этого устройства или отмены изменений. Также безопасный режим может помочь в том случае, когда неполадки вызывает новое программное обеспечение. При загрузке в безопасном режиме можно изменить настройки нового программного обеспечения либо удалить его с компьютера. Безопасный режим с загрузкой сетевых драйверов. Данный режим основан на безопасном режиме, однако позволяет загрузить сетевые драйверы и службы, которые, в свою очередь, позволяют использовать локальную сеть. Безопасный режим с поддержкой командной строки. Данный режим идентичен обычному безопасному режим, но но вместо графического интерфейса пользователя запускается командная строка. Включить протоколирование загрузки. Данный режим позволяет найти точную причину неполадок при загрузке системы, поскольку в процессе загрузки система создает файл ntbtlog.txt, который хранится в каталоге %windir% и в который записывается перечень всех загруженных (или незагруженных) драйверов и служб. Включить режим VGA. Данный режим позволяет устранить неполадки, вызванные в результате неправильной конфигурации видеосистемы. Очень часто причиной неправильной загрузки Windows является использование нового драйвера для видеоадаптера, что приводит к отсутствию изображения на мониторе. Основной драйвер видеоадаптера всегда используется при загрузке в безопасном режиме («безопасный режим», «Безопасный режим с загрузкой сетевых драйверов» или безопасный режим с поддержкой командной строки»). Загрузка последней удачной конфигурации. Данный режим позволяет выполнить откат системы к тому моменту, когда ее работа была стабильной. Сам режим не устраняет неполадки; кроме того, все изменения, сделанные со времени последней успешной загрузки, будут утеряны! Восстановление службы каталогов. Этот вариант предназначен для серверных операционных систем и используется только для восстановления каталога SYSVOL и службы каталогов Active Directory на контроллере домена. Режим отладки. Этот вариант загрузки позволяет отправить данные об отделке на другой компьютер, используя прямое кабельное подключение. Если для установки Windows ХР используется или использовалась служба удаленной установки, могут быть доступны дополнительные варианты, связанные с восстановлением системы при помощи служб удаленного доступа. Графические изображения на экране Windows Во время работы Windows на экран выводятся различные графические элементы. Нужно твердо знать их названия и хорошо ориентироваться как в их назначении, так и во всей терминологии, связанной с ними. Поверхность экрана в Windows называется Рабочим столом. Как правило, в левом нижнем углу находится кнопка Пуск. Эта кнопка позволяет наиболее простым способом запускать программы или открывать документы, с которыми приходилось работать последнее время. Это делается посредством меню запуска, которое открывается, если щелкнуть мышью на кнопке – «нажать ее». Для открытия меню запуска можно также использовать комбинацию клавиш Ctrl+Esc или клавишу Winker, которая расположена в нижнем ряду клавиатуры и обозначается логотипом Windows. У нижнего края экрана располагается панель задач. На ней отображаются все запущенные в настоящий момент программы. Можно переключаться с одной программы на другую, делая щелчок мышью на соответствующем ярлыке. Также для переключения служит комбинация клавиш Alt+Tab. Чтобы перейти к другой программе, клавишу Alt нужно удерживать нажатой, а клавишу Tab нажимать по мере необходимости. Переход к нужной программе можно отслеживать в специальном окошке в центре экрана. За каждое нажатие клавиши Tab происходит переход к очередной программе. Когда окажется выделенной нужная программа, отпустите клавишу Alt. Кнопка Пуск и панель задач могут располагаться не только у нижнего края – их можно разместить с любой его стороны. Для этого панель задач нужно просто перетащить с помощью мыши. Панель задач можно также совсем убрать с экрана. Windows позволяет одновременно выполнить несколько программ, каждая из которых работает в своем собственном окне или отображается в виде кнопки на панели задач. Несмотря на то, что программы могут иметь самое разное назначение, их окна подчиняются некоторым общим требованиям и имеют одинаковые органы управления. Если несколько программ одновременно открыты в своих окнах, то только одна из них является активной. Эта программа, с которой пользователь непосредственно работает в данный момент. Ее окно также называется активным. Активное окно отличается от остальных более ярким цветом строки заголовка. Кнопка активной программы в панели задач нажата и выделена более темным цветом. Следует отметить, что когда пользователь работает с одной из программ в активном окне, то другие, не активные программы, также продолжают выполнятся. Однако чтобы повлиять на ход работы какой-то из них, нужно переключится к ней, то есть сделать ее активной. Не прибегая к панели задач, между программами можно переключаться, непосредственно щелкая мышью в нужном окне на экране. После этого оно становится активным. Кнопка активного кнопки неактивных Приложения приложений
Рис.8. Окна приложений на рабочем столе В строке заголовка, расположенной в верхней части окна, отображается название приложения, работающего в этом окне. Если обрабатывается конкретный файл, то в строке заголовка находится также и имя файла. С помощью строки заголовка активное окно можно перетаскивать по экрану. Непосредственно под строкой заголовка расположена строка меню, в которой находится имена раскрывающихся подменю. Каждое подменю содержит команды для выполнения различных действий с приложением, запущенным в окне. На поверхности рабочего стола располагается также значки и ярлыки – небольшие графические изображения. Они могут использоваться для того, чтобы открыть связанные с ними окна или запустить соответствующее приложение. Можно расчистить поверхность рабочего стола, заполненного окнами запущенных приложений, свернув эти окна так, что они будут представлены лишь кнопками на панели задач. В левой части такой кнопки располагается значок соответствующего приложения. Даже в том случае, если окно приложения свернуто и отображается в виде кнопки на панели задач, это приложение продолжает выполняться. 3.5.4 Запуск приложений с помощью меню Пуск Меню пуск служит отправной точкой для многих выполняемых в Windows действий. С помощью меню Пуск можно запускать программы, настраивать вид и свойства Windows, отыскивать файлы и папки, обращаться к справочной системе, завершать работу с компьютером. Чтобы запустить программу с помощью меню Пуск, нужно выделить эту программу, перемещения указатель мыши по раскрывающимся подменю, а затем сделать щелчок. Для этого необходимо выполнить такую последовательность действий: · Сделать щелчок по кнопке Пуск на панели задач для того, чтобы открыть меню Пуск. Если Windows подвергалась пользовательской настройки, то можно не найти панели задач и кнопки Пуск в нижней части экрана. Если вдоль одной из границ экрана находится серая линия, нужно подвести к ней указатель мыши, после чего там будет раскрыта панель задач. Кроме того, можно использовать комбинацию клавиш Ctrl+Esc, чтобы одновременно вывести на экран панель задач и раскрыть меню Пуск; · Переместить указатель на команду Все программы, после чего справа будет раскрыто меню с программами. Можно переместить указатель на ту из них, которую пользователь хочет запустить, а затем сделать щелчок. Если нужная программа находится в одной из папок меню Все программы, надо переместить указатель на эту папку.
Рис. 9. Состав меню Пуск 3.5.5 Запуск приложений с помощью ярлыков Другой метод запуска программ состоит в том, чтобы создать ярлыки, связанные с наиболее часто используемыми программами. Эти ярлыки выглядят как специальные значки, располагающиеся обычно на рабочем столе Windows. Для того чтобы запустить программу, достаточно сделать двойной щелчок по значку ярлыка. Ярлыки могут находится как на поверхности самого рабочего стола, так и в папках. Для того чтобы создать ярлык программы на рабочем столе Windows необходимо: · С помощью программ Мой компьютер или Проводник найти файл приложения, для которого нужно сделать ярлык; · Сделать щелчок правой кнопкой мыши по значку нужной программы в окне Проводник или Мой компьютер; · В раскрывшемся контекстном меню выбрать команду Копировать; · Сделать щелчок правой кнопкой мыши по поверхности рабочего стола Windows и выбрать в раскрывшемся контекстном меню команду Вставить ярлык. В результате на рабочем столе Windows появится значок ярлыка. Можно перетащить этот значок в любое место на поверхности рабочего стола. Совершенно аналогично создается ярлык для документа. Если для документа было зарегистрировано обрабатывающее его приложение, то для того чтобы открыть его, будет достаточно сделать двойной щелчок по его ярлыку. Установка свойств ярлыка. Можно изменить действия, выполняемые с помощью ярлыка, и его внешний вид. Для этого нужно открыть диалоговое окно Свойства. В нем отображается информация об объекте, и в нее можно внести ряд изменений. Чтобы раскрыть диалоговое окно Свойства и изменить некоторые из свойств ярлыка, необходимо выполнить следующие действия: · Сделать двойной щелчок кнопкой мыши по значку ярлыка; · В раскрывшемся контекстном меню выбрать команду Свойства. На экран будет выведено диалоговое окно свойств с раскрытой вкладкой Общие. На вкладке Общие можно увидеть, где записан LNK-файл, в котором находится информация об этом ярлыке: когда он был создан, изменен, в последний раз использован. Можно также изменить атрибуты этого файла описания; · Раскрыть вкладку Ярлык. Она позволяет назначить файл, на который указывает ярлык; указать рабочий каталог для запуска программы; задать комбинацию клавиш быстрого вызова и установить значок, используемый для ярлыка. В верхней части этой вкладки выводится информация о типе объекта, на который указывает ярлык, а также о папке, в которой расположен этот объект.
Рис.10. Окно свойств ярлыка: вкладка Общие Если пользователь хочет, чтобы ярлык указывал на другой файл, то следует активировать поле Объект и ввести новую папку и имя файла. Если нет уверенности в месте расположения нужного файла, необходимо нажать кнопку Найти объект. В результате будет открыто окно Мой компьютер, в котором можно будет отыскать нужную папку и файл. После того как нужный файл будет найден, следует закрыть это окно и ввести правильную информацию о папке и имени файла в поле Объект. Для того чтобы назначить рабочий каталог, содержащий другие файлы, необходимые для работы запускаемого приложения, надо использовать поле Рабочий каталог и ввести указание на диск или папку. Для того чтобы задать комбинацию клавиш для быстрого вызова, нужно активировать поле Быстрый вызов, а затем нажать требуемое сочетание клавиш. Одна из клавиш должна быть буквой или цифрой. Нельзя использовать клавиши Esc, Enter, Tab Пробел Print Screen и Backspase. Если пользователь хочет отменить назначение клавиш быстрого вызова, необходимо активировать соответствующее поле и нажать клавишу Пробел. Используя комбинацию клавиш, назначенную для быстрого открытия приложения, можно и во время работы другой программы. Для того чтобы определить размеры окна, в котором должно быть запущено приложение или открыть документ, нужно раскрыть список Окно и выбрать один из трех вариантов: Обычный размер окна, свернутое в значок, развернутое на весь экран.
Рис.11. Окно свойств ярлыка
Рис.12. Диалоговое окно Для того чтобы сменить значок, используемый для ярлыка, надо нажать кнопку Сменить значок. Раскроется соответствующее диалоговое окно. В нем отображается набор значков, изображение которых хранятся в файлах с расширением EXE, DLL, и ICO. · Открыть меню Пуск и выбрать команду Все программы / Стандартные / Проводник. Будет открыто окно Проводник. ·В левой панели окна Проводник найти и выделить папку, содержащую документ или программу, которые нужно открыть или запустить. Щелчок по значку [+] (плюс) рядом с изображением папки показывает вложенные папки, раскрывая их структуру, а щелчок по значку [-] (минус) сворачивает отображенную структуру. После выделения папки в правой панели появляются содержащиеся в ней файлы; ·Для запуска программы или открытия документа нужно сделать двойной щелчок на значке файла или документа. В свою очередь, для открытия новой программы или документа необходимо выбрать Проводник в панели задач и повторить процедуру открытия. Если для документа, на котором выполняется двойной щелчок, установлена связь с обрабатывающим его приложением, например с текстовым редактором, то Windows запустит это приложение и откроет документ. Если нужное приложение уже выполняется, то Windows просто откроет документ в этом приложении. Если двойной щелчок выполняется на документе незнакомого Windows типа, то на экран выводится сообщение о том, что данный файл невозможно открыть с помощью программ, которые установлены на данном компьютере. Пользователю предлагается выбор поиска программы, которая, возможно, способна корректно обработать данный файл. Поиск возможен как в сети Internet, так и в ручную. При выборе метода поиска вручную открывается окно Выбор программы в котором можно выбрать подходящее приложение для обработки файла. При этом, если сделать пометку в поле Использовать ее для всех файлов такого типа, Windows зарегистрирует установленное соответствие между типом файла и выбранным пользователем приложением и в дальнейшем будет автоматически открывать файлы этого типа с помощью выбранного приложения. Использование окна Мой компьютер. Программы Мой компьютер и проводник похожи. Основная разница между ними состоит в том, что, в отличие от Проводника, окна Мой компьютер не позволяют одновременно отобразить всю иерархию и взаимосвязь различных ресурсов компьютера. Применяя окно Мой компьютер, пользователь единоразово получает представление только об одной папке.
Рис.13. Содержимое выбранной папки, выведенное в окне Мой компьютер Значок программы Мой компьютер находиться непосредственно на рабочем столе. При выполнении на нем двойного щелчка открывается одноименное окно, содержащие имена доступных дисков и других ресурсов. Содержимое любого диска можно просмотреть, если выполнить двойной щелчок на соответствующем значке. Открыв окно, представляющее содержимое некоторой папки, в которой хранится нужный документ, можно открыть этот документ (или запустить приложение), сделав двойной щелчок по соответствующему значку, точно так же, как это делалось в окне Проводник. В отличии от программы Мой компьютер, которая присутствовала в ранних версиях Windows, в данной программе добавлена левая панель, которая служит для быстрого доступа к различным командам системы. Также она позволяет осуществлять переход к наиболее часто используемым папкам пользователя. Набор команд, которые находятся в левой части окна Мой компьютер, зависит от того, что отображается в правой части. Таким образом, левая панель играет роль контекстного меню правой панели. 3.5.7 Автоматический запуск программ при запуске Если пользователю обычно приходится работать с одними и теми же приложениями, то можно настроить Windows таким образом, что они будут запускаться автоматически всякий раз, когда включается компьютер. Кроме того, можно указать Windows, какие документы должны быть открыты при загрузке. В этом случае Windows автоматически запускает приложение, предназначенное для обработки этого типа документов, и открывает в нем нужный документ. Для того чтобы указать Windows, какие программы должны быть запущены при загрузке системы, нужно добавить их в папку Автозагрузка. Любые программы которые будут добавлены в папку Автозагрузка, будут впоследствии располагаться в одноименном меню, являющимся подменю второго уровня в меню Пуск. Для того чтобы задать запуск программы во время загрузки Windows и занести ее в меню Автозагрузка, необходимо выполнить следующие действия: · Открыть меню Пуск / Панель управления, а затем выбрать пункт Панель задач и меню Пуск; · В появившемся окне Свойства панели задач и меню «Пуск», переключить стиль отображения меню «Пуск» на классический и нажать на кнопку «Настроить…». В результате этих действий будет отображено окно; · Нажать кнопку Добавить, а затем – Обзор; · Выбрать программу, которую нужно добавить в папку Автозагрузка: раскрыв двойным щелчком папку, в которой находится эта программа, сделать двойной щелчок по значку этой программы; · Нажать кнопку Далее; · Сделать двойной щелчок по папке Автозагрузка; · Согласится на предлагаемое по умолчанию название строки меню или ввести нужный текст в поле Укажите название ярлыка; · Нажать кнопку Готово; · Для окончания процедуры добавления программ нажать кнопку ОК; После этого можно вернуть стиль меню «Пуск» к стандартному. Для того чтобы удалить программу из папки Автозагрузка, необходимо выполнить следующие действия: · Нажать кнопку Удалить на вкладке Настройка классического меню Пуск; · Сделать двойной щелчок по папке Автозагрузки; · Выделить программу, которую нужно удалить, и нажать кнопку Удалить; Нажать кнопку Закрыть.
Рис. 14. Диалоговое окно Настройка меню Размер окна запускаемой программы. После того как определен список программ, которые должны быть автоматически запущены при загрузке системы, можно определить размер окна, который должна использовать автоматически запускаемая программа. По умолчанию Windows запускается программу в стандартном окне. Однако можно указать, что программа должна быть запущена в окне, развернутом на весь экран, или в свернутом окне, представленном в виде кнопки на панели задач. Чтобы указать размер окна для одной из программ, входящих в меню Автозагрузка, нужно выполнить следующие действия: · Открыть папку Автозагрузка, например, с помощью окон Мой компьютер или Проводник. Проще всего раскрыть эту папку, сделав щелчок правой кнопкой мыши по кнопке Пуск и выбрав в появившемся контекстном меню команду Открыть, а затем последовательно войти в папки Программы и Автозагрузка: · Сделать щелчок правой кнопкой мыши по значку программы, размер окна который пользователь хочет настроить, а затем выбрать команду Свойства; · Раскрыть вкладку Ярлык; · В ниспадающем списке Окно выбрать нужный вариант, определяющий размер используемого окна. · Для завершения нажать кнопку ОК. 3.5.8 Завершение работы приложений Большинство приложений Windows работает сходным образом. Для того чтобы закрыть приложение, нужно активизировать его окно, а затем воспользоваться одним из вариантов для завершения работы. Закрыть любую программу можно одним из следующих способов: ·
Нажать кнопку закрыть
в правом верхнем углу программного окна · Выбрать команду Файл / Выход; · Нажать комбинацию клавиш Alt+F4. Если в момент закрытия приложение было занято обработкой документа и он не сохранялся на диске в своем настоящем виде, то отобразится запрос на сохранение документа перед завершением работы. 3.5.9 Действия Windows в случае сбоя приложения Windows ХР постоянно контролирует работу всех запущенных приложений, опрашивая их, проверяя нормальное состояние работы и ответы на запросы. Когда приложение перестает отвечать на запросы, Windows выводит на экран диалоговое окно Завершение программы, в котором сообщает об этом. В этом окне можно нажать кнопку Завершить сейчас, для того чтобы завершить сбойное приложение. При этом будут потеряны те изменения данных, которые были произведены этим приложением с момента последнего сохранения. Нажатие кнопки Отмена позволяет проигнорировать возникновение аварийной ситуации и попытаться продолжить работу. Если приложение пытается неправильно использовать оперативную память или приводит к иной фатальной ошибке, вызывающей аварийное завершение, то другие приложения Windows обычно оказываются не затронуты. Если какое-либо приложение перестает реагировать на внешнее воздействия, например, на щелчки мышью или нажатия клавиш, то можно воспользоваться комбинацией клавиш Ctrl+Alt+Del, вызывающей появление диалогового окна Диспетчер задач.
Рис. 15. Диалоговое окно Диспетчер задач Windows Приложение, с которым возникли проблемы, будет снабжено примечанием Не отвечает. Для того чтобы продолжить нормальную работу с остальными программами, достаточно завершить работу такого приложения. Для этого нужно выделить и нажать кнопку Завершить сейчас. Это приводит к появлению одноименного окна, информирующего о состоянии программы. Кроме того, можно нажать кнопку Отмена и продолжить работу, ничего не предпринимая. Однако если в этот момент выполнялась обработка важных данных, рекомендуется в случае возникновения внештатных ситуаций перестраховаться и, во избежание других неприятных последствий, сохранить данные во всех запущенных приложениях, создав новые файлы на диске, затем завершить работу всех приложений и только после этого перезапустить Windows. 3.5.10 Справочная система Windows ХР Приложения и служебные программы Windows снабжены подробной интерактивной (диалоговой) справкой, в которой приведено описание процедур, команд, приемов работы и используемых терминов. Многие приложения имеют подробные описания пошаговых процедур для выполнения наиболее сложных действий. Имеющиеся в интерактивной справке Windows инструменты позволяют отыскивать нужные разделы справки, выводить информацию на печать, создавать свои собственные аннотации и примечания к некоторым разделам справки, копировать информацию из справки в буфер обмена для последующего использования в других приложениях. Для вызова справки при работе с каким-либо приложением Windows используют сходные команды и процедуры. Методы использования справки в них совпадают, несмотря на то, что предоставляемая информация отличается.
Рис. 16. Вкладка Содержание диалогового окна справки по Windows ХР Для того чтобы начать работу со справочной системой Windows, нужно раскрыть меню Пуск и выбрать в нем пункт Справка и поддержка. Справочная система Windows поделена на разделы, статьи в разделах объединены общей тематикой. Всего в справочной системе существует четыре раздела · Новые возможности и основы работы в Windows ХР; · Работа в сети; · Настройка компьютера; · Обслуживание и устранение неполадок. Для выбора справки по интересующей теме достаточно щелкнуть на гиперссылке, после чего в левой части окна будет раскрыт раздел, содержащий перечень статей либо подразделы, которые также можно открыть. Текст конкретной статьи справки всегда выводится в правой панели окна. 3.6 Работа в приложениях3.6.1 Управление окнами приложений Все приложения Windows используют для работы поверхность рабочего стола, и каждое из приложений выполняется в своем собственном окне. При этом Windows может выполнять несколько приложений одновременно. Эти окна можно перемещать, изменять их размеры, копировать информацию из одного приложения и вставлять ее в другое. Окно приложения отображает информацию приложения. Окно документа может появляться внутри окна приложения и отображает конкретный обрабатываемый документ. Во многих приложениях можно открыть одновременно несколько различных окон документа. Строка заголовка. В верхней строке окна всегда находится имя программы. Строка заголовка служит для перемещения окна по экрану. Для перемещения окна нужно установить указатель мыши на строку заголовка, нажать левую кнопку мыши и , не опуская ее, перетащить окно в нужное место. При этом перемещается не само окно, а лишь его контур, обозначающий будущее расположение. Если отпустить кнопку мыши, произойдет фактическое перемещение окна. Границы окна. Стороны и углы окна можно использовать для изменения размеров активного окна с помощью мыши нужно поместить указатель мыши над краем окна или над его углом так, чтобы указатель изменил свою форму на двойную стрелку. Когда кнопка будет отпущена, произойдет закрепление новых размеров окна. Изменение размеров окна допускается только в том случае, если оно не раскрыто на весь экран. Выбор меню и команд. Главное меню программы располагается непосредственно под строкой заголовка окна. Если сделать щелчок по одному из названий, находящихся в нем, то будет раскрыто меню, содержащие список команд. Выделение некоторых из них открывает дополнительные подменю.
Рис.17. Раскрытие дополнительного подменю В меню существуют доступные и недоступные команды. Выполнить можно только доступные, названия которых отображаются черным цветом. Названия недоступных команд отображаются тисненым светло-серого цвета. Название команды, заканчивающееся многоточием, говорит о том что ее выполнения будет выведено диалоговое окно, в котором можно будет определить дополнительные параметры или ввести необходимые данные. Оконное меню. Кроме главного меню, расположенного части окна, каждое окно имеет еще и специальное оконное меню, в котором располагаются команды, позволяющие управлять расположением окна и его размерами – сворачивать, сворачивать в окно или разворачивать на весь экран. Такое меню имеется у каждого окна приложения и документа, его вызов осуществляется с помощью щелчка по специальному значку, который располагается в верхнем левом углу окна, у левого края области заголовка. Если окно документа развернуто до максимального размера и область заголовка не отображается, значок вызова оконного меню документа располагается у левого края строки главного меню. Для открытия оконного меню служат специальные комбинации: Alt+Пробел, а оконное меню документа – Alt+ «-» (дефис). Кнопки управления расположения окна. В любом окне имеются три кнопки для управления его расположением на экране. Для выполнения соответствующего действия каждую из кнопок нужно нажать, то есть сделать на ней одинарный щелчок мышью. Кнопка сворачивания позволяет убрать окно с экрана. При свертывании окно приложения превращается в прямоугольную кнопку на панели задач. В левой части этой кнопки расположен значок соответствующего приложения, а в правой – название программы. При этом следует учесть, что приложение продолжает выполняться даже в свернутом виде. Таким образом, кнопка свертывания служит для того, чтобы временно убрать окно с экрана и освободить место на рабочем столе. Чтобы вновь развернуть окно ранее свернутого приложения, достаточно сделать щелчок по его кнопке на панели задач. Для переключения на нужное приложение можно также воспользоваться комбинацией клавиш Alt+Tab. Кнопка развертывания позволяет, как следует их названия, развернуть окно приложения так, чтобы оно заполняло весь экран. После того как окно развернуто, изображение на кнопке меняется. Кнопка закрытия служит для полного завершения работы с приложением и закрытием его окна. Управление окнами с помощью клавиатуры. Все действия по изменению размеров и положению окна можно реализовать не только мышью, но и с помощью клавиатуры, воспользовавшись оконным меню. При одновременной работе с окнами нескольких приложений зачастую бывает удобно использовать специальные клавиатурные комбинации: Таблица 3. Управление окнами с помощью клавиатуры
В этих случаях желательно использовать левые клавиши Ctrl, Shift и Alt, так как во многих программах правые Ctrl, Shift и Alt блокируются и служат для других действий. Контекстное меню панели задач. Служит для упорядочения окон с помощью панели задач. Его можно вызвать, щелкнув правой кнопкой мыши в любой области панели, свободной от кнопки приложения
Рис. 18. Контекстное меню панели задач Убрать все окна с экрана и таким образом освободить рабочий стол можно с помощью команды Показать рабочий стол. Если на панели задач располагается слишком много кнопок запущенных приложений, их размеры уменьшаются, и надписи на них не удается прочитать. В таком случае можно подвести указатель мыши к интересующей кнопке и на некоторое время задержать его – над кнопкой появится всплывающая подсказка с полным текстом надписи. Первая команда дает возможность выбрать панели инструментов, которые должны быть отображены в области панели задач. Следующие три команды меню панели задач позволяют упорядочить те окна, которые не свернуты и находятся на рабочем столе. Команда окна каскадом располагает окна таким образом, что становятся видны заголовки всех окон. Команды окна сверху вниз и Окна слева направо располагают окна таким образом, что их можно просматривать одновременно. Окна приложений примыкают друг к другу и заполняют весь экран. При таком расположении окон (одно под другим или рядом друг с другом) удобно сравнивать их содержимое и перетаскивать объекты мышью между окнами. 3.6.2 Определение параметров в диалоговых окнах В Windows ХР диалог пользователя с компьютером проходит всегда при помощи так называемых диалоговых окон. Эти окна всегда появляются при выборе команд, требующих дополнительной информации. В диалоговом окне пользователь может установить определенные параметры, от которых будет зависеть ход дальнейшей работы. Эти параметры задаются в специальных областях, которые называются элементами управления. Классификация элементов управления. Существует фиксированный набор элементов управления, использующихся в диалоговых окнах. От смысла устанавливаемого параметра зависит, какой из этих элементов будет использован. Поле ввода представляет собой область, в которой можно ввести определенный текст. При вводе и редактировании текста используются обычные приемы. Для активации поля ввода и установления положения курсора можно использовать мышь. При перемещении указателя мыши над полем ввода он меняет форму, превращаясь из стрелки в вертикальную черточку с засечками. Если в этот момент сделать щелчок, то в поле ввода появится курсор и текст можно будет вводить. Раскрывающийся список внешне выглядит как поле ввода, в правой части которого располагается кнопка с направленной вниз стрелкой. Щелчок по этой стрелке раскрывает список. После того как список раскрыт, можно найти и выбрать в нем подходящее значение. Часто все значения не видны, и необходимо использовать полосу прокрутки. На полосе прокрутки располагается две кнопки со стрелками и бегунок. В зависимости от назначения раскрывающегося списка возможны две ситуации: когда допускается только выбор уже имеющегося значения из списка и когда наряду с выбором имеющихся данных можно ввести новое значение. Регулятор так же напоминает поле ввода, в правой части которого присутствуют две маленькие кнопки со стрелками. Значение, имеющееся в поле, увеличивается при нажатии верхней кнопки и уменьшается при нажатии нижней кнопки. Ввести нужное число можно с клавиатуры. Обычно значения, задаваемые регулятором, изменяются с шагом 1. Если стрелки позволяют изменять числа только с большим шагом, то для ввода промежуточного значения необходимо воспользоваться клавиатурой. Переключатели обычно объединяются в группу, которую легко определить по рамке, в которую они заключены. Флажки, в отличие от переключателей, не зависят друг от друга. Их можно устанавливать или снимать в любых сочетаниях. Может быть установлено сразу несколько флажков или вообще ни одного. Щелчок мыши на пустом флажке устанавливает этот флажок, и он помечается галочкой или крестиком. Повторный щелчок по уже установленному флажку снимает этот флажок, убирая пометку. Вкладки присутствуют в окнах, в которых задается очень много параметров. Так как эти параметры было бы невозможно разместить в одном окне, они разбиты на несколько групп, для каждой из которых выделена своя вкладка. В окне выводится содержимое только наименования на специальных язычках. Чтобы открыть нужную вкладку, нужно сделать щелчок на ее язычке. Прокручивающийся список часто используется для задания имен файлов при операциях сохранения и открытия. Список может снабжаться полосой прокрутки справа и снизу. Как и в раскрывающемся списке, нужное имя или значения выбирается одинарным щелчком мыши, однако в отличие от него прокручивающийся список после этого не закрывается. После того как в диалоговом окне установлены нужные значения параметров, можно либо принять их, либо отказаться от изменений. Для этого служат командные кнопки. Принятие изменений происходит при нажатии кнопки ОК, а отклонение – при нажатии кнопки Отмена. Закрытие диалогового окна при помощи кнопки закрытия в правом верхнем углу равносильно отказу от изменений и нажатию кнопки Отмена. Как и любое другое окно в Windows, диалоговое окно можно перемещать по экрану, перетаскивая за строку заголовка. Использование клавиатуры в диалоговых окнах. В большинстве приложений Windows можно выполнять одни и те же действия как с помощью мыши, так и с помощью клавиатуры. При этом оказывается, что в некоторых ситуациях клавиатура является более быстрым и удобным средством. Комбинация клавиш Alt+ «символ» позволяет выбирать переключатели, устанавливать или снимать флажки, активизировать поле ввода, прокручивающихся и раскрывающиеся списки, нажимать кнопки. Во всех случаях символ представляет собой подчеркнутую букву в названии элемента управления. Если в отдельной подписи к переключателю нет подчеркнутой буквы, она может быть в заголовке букв переключателей. В этом случае после нажатия Alt+ «символ» нужно использовать клавиши со стрелками, чтобы выбрать нужный переключатель в группе. Установка или снятие флажка происходит после каждого нажатия указанной комбинации клавиш. Можно переключать состояние активизированного флажка, нажимая клавишу «Пробел». Что бы активизировать поле Имя файла в диалоговом окне Открыть, использована комбинация клавиш Alt+И. Для выбора элемента управления очень удобны клавиши Tab и Shift+Tab. Они позволяют перемещаться в окне от одного элемента к другому по кругу. После нескольких последовательных нажатий выделенным оказывается нужный элемент, и с ним можно работать. Tab и Shift+Tab проходят по одному и тому же перечню элементов, но в противоположных направлениях. В работе с прокручиваемым списком после его активизации используйте клавиши со стрелками или клавиши Page Up и Page Down, для того что бы прокручивать список и изменять положение выделенного элемента, который выводится в негативном изображении. Окончательный выбор осуществляется нажатием клавиши Enter. Раскрывающийся список можно открыть, нажав Alt+↓. Выбор нужного элемента осуществляется так же, как и в прокручивающемся списке. При активизации командной кнопки ее название заключается в тонкую пунктирную рамочку, а сама кнопка имеет чуть более яркую границу. Для ее нажатия служит клавиша «Пробел». Кроме того, можно в любой момент нажать командную кнопку, название или само изображение которой выделено ярким черным цветом (обычно это кнопка ОК), нажав клавишу Enter.нажатие клавиши Esc равносильно нажатию кнопки Отмена. Она закрывает окно без изменения параметров. Смена папок в диалоговых окнах при открытии или сохранении файла. При сохранении файла на диске Windows помещает файл в одну из папок (каталогов) диска. При хранении документов следует тщательно продумывать структуру папок, в которых они будут располагаться. Это значительно облегчит работу с ними. Не следует хранить созданные файлы и папки в папках, где располагаются приложения Windows. Если в дальнейшем придется заново устанавливать приложение или обновлять используемую версию, можно потерять при этом документы, хранящиеся в папках, используемых этим приложением. Кроме того, в этих папках уже и так много различных файлов, и в них будет трудно отыскивать личные документы и файлы. Создавая свои собственные папки, нужно вкладывать одни папки в другие, для того чтобы детальнее систематизировать хранящиеся в них документах, если это необходимо. Когда пользователь только начинает работать с программой и пытается открыть или сохранить свой документ с помощью команд Файл / Открыть или Файл /Сохранить как…, приложение обычно «предполагает», что пользователь собирается использовать для открытия или сохранения файла папку, используемую этим приложением по умолчанию. Однако если пользователь хочет использовать одну из ранее создаваемых папок, нужно указать программе, где именно расположен файл, который нужно открыть, или где находится та папка, в которую необходимо сохранить текущий файл. Для переключения на другую папку или другой диск в диалоговых окнах сохранения и открытия файла предусмотрен специальный список. Выбранная по умолчанию папка появится в поле раскрывающегося списка Папка. В нем можно выбрать другой диск или другую папку с документами. В окнах открытия и сохранения файлов выводятся все папки, вложенные в текущую активную папку. Если пользователь хочет раскрыть одну из вложенных папок, нужно сделать двойной щелчок по ее значку. Для того чтобы перейти к другому диску или другой папке в диалоговом окне открытия или сохранения файла, нужно выполнить следующие действия: Раскрыть список Папка и выбрать нужный диск; Чтобы выбрать на диске нужную папку, необходимо сделать двойной щелчок по ее значку в окне. Кроме того, можно с помощью кнопки Переход на один уровень вверх подняться на верхний уровень структуры вложенных папок; Выделить нужный файл в списке файлов или ввести имя файла в поле ввода Имя файла; Нажать кнопку Открыть или Сохранить. 3.6.3 Использование правой кнопки мыши для задания свойств объектов Одна из наиболее важных концепций Windows состоит в том, что практически каждый объект, который пользователь видит на экране, характеризуется определенным набором свойств, которые определяют способ его представления на экране и реакцию на внешнее воздействия. Некоторые свойства можно изменять, а некоторые доступны только для чтения – можно увидеть их описание, но нельзя изменить. Например, изменяемые свойства рабочего стола Windows включают в себя используемый фоновый узор и рисунок, а также цветовую палитру и шрифты – все это поддается пользовательской настройке. В качестве примера неизменяемых свойств можно привести текущий размер файла. Размер, конечно, может измениться ,но для этого нужно изменять сам файл, а не его свойства. Для того чтобы отобразить свойства объекта, нужно установить над ним указатель и сделать щелчок правой кнопкой мыши. При этом сразу будет открыто окно свойств или появится контекстное меню, в котором можно выбрать команду Свойства. Например, если установить указатель на значок файла в окне Проводник, сделать правой кнопкой щелчок и выбрать команду Свойства, можно увидеть окно свойств с характеристиками этого файла. Обратимся для примера к свойствам рабочего стола Windows. Для того чтобы открыть окно его свойств, необходимо сделать правый щелчок по рабочему столу Windows и выбрать команду Свойства. Вследствие этого будет раскрыто диалоговое окно свойств рабочего стола с пятью вкладками. С помощью этого окна можно изменить параметры фона рабочего стола, выбрать используемую заставку, параметры цветового оформления стандартных элементов, используемые параметры видеоадаптера и монитора. Для закрытия диалогового окна и восстановления исходных значений настройки можно нажать кнопку Отмена. Для введения сделанной настройки в силу нужно нажать ОК или Применить. 3.6.4 Операции с документами в приложениях Многие операции в различных приложениях Windows выполняются сходным образом. Например, меню практически всех приложений Windows начинается с раскрывающихся меню Файл и Правка. Меню Файл содержит команды для открытия, закрытия, сохранения и вывода файла на печать. Меню Правка содержит команды для управления, копирование и вставки, повторения и отмены последнего выполненного действия, а также другие команды редактирования, специфические для данного приложения. Способы, которыми раскрываются меню и выбираются команды, также совпадают практически во всех приложениях Windows. Когда создается или редактируется документ, а потом выполняется его сохранение, пользователь создает файл, который записывается на жесткий диск компьютера или на дискету. Создаваемый файл имеет особый формат, позволяющий соответствующему приложению обрабатывать документ, который находится в этом файле. При запуске многие приложения открывают по умолчанию новый, «чистый» документ, состоящий, например, из пустой страницы, если речь идет о системе обработки электронных таблиц. Когда работа с документом закончена, можно начать работу со следующим документом, воспользовавшись командой Файл / Создать. При этом приложение может запросить пользователя о типе нового создаваемого файла. Для того чтобы открыть уже существующий файл, нужно использовать команду Файл / Открыть. На экране должно появится диалоговое окно Открытие документа. Это диалоговое окно выглядит одинаково во многих приложениях Windows ХР. В раскрывающимся списке Папка предоставлены значки всех имеющихся дисков нужно щелкнуть по тому из них, на котором нужно найти записанные ранее файл. В прокручивающемся списке, занимающем большую часть диалогового окна, необходимо найти и выделить папку, которая содержит требуемый файл, и нажать кнопку Открыть, чтобы просмотреть содержимое папки (или просто сделать двойной щелчок по значку папки). В представленном списке файлов надо сделать двойной щелчок на нужном файле или выделить его и нажать кнопку Открыть. Кроме того, в диалоговом окне Открытие документа присутствует также панель инструментов с кнопками, которые позволяют выполнить некоторые дополнительные действия, полезные при поиске и открытии файлов. Для папок и файлов, представленных в диалоговом окне открытия, предусмотрены контекстные меню. Эти меню вызываются щелчком правой кнопкой мыши и содержат команды для печати, удаления, переименование файла и т.д. Для записи файлов на диск в меню Файл имеются две команды: Сохранить и Сохранить как. При первом сохранении файла любой из этих команд будет вызвано окно, похожее на окно открытия файла. В этом окне можно задать имя файла, а также диск и каталог, где он будет располагаться. После установки имени файла и пути нужно нажать кнопку Сохранить. После того как файл получил имя и записан на диске, команд Файл / Сохранить сохраняет его под прежним именем, и дополнительных диалоговых окон при этом не появляется. Команда Файл / Сохранить как позволяет создать новую версию существующего файла, задав для него новое имя. При этом со старого файла снимается копия, сохраняется на диске под новым именем, и все дальнейшие изменения касаются этого нового файла, а старый файл остается без изменений. Во многих приложениях можно работать одновременно с несколькими различными документами. В этом случае в одном окне приложения открывается несколько окон документов. Для управления ими служат стандартные средства Windows. Окна документов можно перемещать внутри окна приложения, изменять их размеры, сворачивать и т.д. Для переключателя между окнами и управления ими служит пункт меню Окно (Windows). Для окончания работы с документом служит команда Файл / Закрыть. Можно также закончить работу со всем приложением, выполнив команду Файл / Выход. Когда пользователь закрывает файл или выходит из программы, завершая работу, большинство приложений запрашивает его о необходимости сохранения изменений в том случае, если файл не был записан на диск в своем окончательном виде. Просмотр документа с помощью прокрутки. Как правило, документы, с которыми приходится работать, слишком велики для того, чтобы целиком поместится в окне документа или приложения, поэтому многие приложения используют специальные инструменты – полосы прокрутки, которые располагаются вдоль правого и нижнего краев окна. Можно использовать вертикальную полосу прокрутки, расположенную вдоль правого края окна, для того чтобы перемещать отображаемую в окне часть документа вверх или вниз, и горизонтальную полосу прокрутки для перемещения влево или вправо. Для того чтобы «прокрутить» документ на небольшое расстояние, нужно сделать щелчок по расположенным на краях полосы прокрутки кнопками со стрелками. При этом окно как бы передвигается по документу в указанном стрелкой направлении. Для того чтобы сильнее прокрутить документ, можно сделать щелчок по той части полосы, которая расположена между перемещающимся по этой полосе бегунком и соответствующей кнопкой со стрелкой. При этом производится прокручивание на один экран в направлении, указанном стрелкой. Можно также перетаскивать бегунок по полосе прокрутки, регулируя тем самым положение отображаемой в окне части документа. Выполнить прокрутку документа можно и с помощью клавиатуры. Для этого можно перемещать курсор на один символ влево или вправо или на одну строку вверх или вниз с помощью клавиш со стрелками ,а также использовать клавиши Page Up и Page Down для перемещения на один экран вверх или вниз. клавиша Home обычно позволяет переместится к левому краю документа, клавиша End – к концу строки или к правому краю документа. Если для прокрутки документа используется полоса прокрутки, то курсор остается на прежнем месте. Если же используется клавиатура, то перемещается курсор, а вместе с этим происходит и прокрутка документа. 3.6.5 Редактирование текста В различных приложениях Windows ввод и редактирование текста выполняются сходным образом. При перемещении над текстовой областью указатель мыши изменяет свою форму, превращаясь в вертикальную черточку с засечками, по форме напоминающую латинскую букву I. Курсор выглядит как мерцающая вертикальная черта. Он отмечает то место в документе, где будет появляться печатаемый текст. В приложениях и командной строке используется горизонтальная мерцающая черта. Перемещать курсор можно как с помощью мыши, так и с помощью клавиатуры. Для того, чтобы переместить его с помощью мыши, нужно установить указатель мыши в требуемое место текста, а затем сделать щелчок левой кнопкой. В свою очередь, чтобы переместить курсор с помощью клавиатуры, необходимо использовать клавиши со стрелками и другие клавиши навигации. При вводе текста большинство приложений оставляют печатаемый текст справа от курсора, отодвигая при этом уже имеющийся вправо. Этот режим называется режимом вставки. Некоторые приложения позволяют также включать режим замены. В нем вновь вводимые символы замещают прежний текс. Переключение режимов производится с помощью клавиши Insert. Для удаления символов служат клавиши Delete и Backspase. Первая позволяет удалить символ справа от курсора, а вторая – слева. Во многих приложениях существует специальная команда меню Правка/Отменить, которая позволяет отменить последнее выполненное действие (а в некоторых приложениях – даже несколько последних действий). Можно использовать мышь для выделения фрагментов текста и перемещения курсора. 3.6.6 Операции над фрагментами текста и объектами Одно из основных правил применения команд редактирования в приложениях Windows состоит в следующем: «Выделить, а затем редактировать». Если изменяемый фрагмент текста или объект не выделен, то приложение просто не будет знать, к чему применить выбранную пользователем команду. Выделить фрагмент текста можно как с помощью мыши, так и с помощью клавиатуры. Для выделения фрагмента с помощью мыши нужно установить указатель мыши в начало выделяемого фрагмента, а затем нажать левую копку и, удерживая ее нажатой, перетащить указатель до конца выделяемого фрагмента, и в конце отпустить кнопку. Выделенный фрагмент на экране инвертируется и выделяется черным или синим цветом. Для того чтобы выделить фрагмент текста с помощью клавиатуры, необходимо установить курсор в его начало, нажать клавишу Shift и ,удерживая её нажатой, переместить курсор с помощью клавиш со стрелками в конец выделяемого объекта (вверх или вниз по тексту от курсора) и затем отпустить клавишу Shift. Существуют различные способы быстрого выделения нужных фрагментов текста, которые можно применять в различных приложениях Windows и диалоговых окнах: - чтобы выделить при помощи мыши одно слово, нужно сделать по нему двойной щелчок; - тройной щелчок выделяет полностью текущий абзац текста; - щелчок по полям документа у левого края строки позволяет выделить всю строку. Протаскивание указателя по левому полю документа позволяет выделить несколько строк; - чтобы выделить слово с помощью клавиатуры, нужно удерживать нажатой клавиши Ctrl-Shift, а затем нажать клавишу ← или →. Каждое их повторное нажатие расширяет выделение на одно слово; - комбинация клавиш Ctrl-Shift - ↓ или Ctrl-Shift - ↑ позволяет выделить фрагмент текста до конца или до начала текущего абзаца. Можно также пользоваться комбинированными способами выделения фрагментов, используя мышь и клавиатуру одновременно. Например, установить курсор в начало фрагмента, необходимо нажать клавишу Shift и, не отпуская её, сделать щелчок в конце фрагмента, а затем отпустить Shift. В промежутке можно воспользоваться полосой прокрутки, если нужно выделить очень большой фрагмент, не помещающийся в окне. После того как нужный фрагмент текста выделен, можно применять к нему необходимые команды. Например, можно выделить его курсивом или вообще изменить используемый шрифт. Аналогичным образом можно воздействовать на выделенный графический объект, например, изменить его размер. Для того чтобы выделить графический объект, например рисунок или диаграмму, достаточно сделать на нем щелчок мышью. Если нужно выделить несколько объектов одновременно, надо нажать клавишу Shift и, удерживая её нажатой делать щелчки по этим объектам. Как правило, выделения графических объектов производиться с помощью мыши, хотя в некоторых приложениях для этого можно использовать и клавиатуру. Выделенные графические объекты обычно заключаются в рамку, на сторонах и в углах которой размещаются маленькие черные квадратики – так называемые маркеры выделения. перетаскивая маркеры выделения с помощью мыши, можно изменять размеры графического объекта. К выделенному фрагменту текста или графическому объекту можно применять команды для копирования и перемещения, находящиеся в меню Правка. Эти команды используют имеющийся в Windows буфер обмена. Команды Вырезать и Копировать служат для помещения выделенного фрагмента из документа в буфер, а команда Вставить – для вставки содержимого буфера в документ. 3.7 Настройка Windows ХРОперационная система Windows ХР обладает богатыми возможностями пользовательской настройки параметров. Можно значительно облегчить работу в системе за счет того, что она будет настроена привычно и удобно для пользователя 3.7.1 Настройка панели задачВ начале работы Windows ХР панель задач выглядит как полоса синего цвета в нижней части экрана, на которой отображается кнопка Пуск в левой ее части, а индикатор языка и часы – в правой. Также в строке панели задач может располагаться панель Быстрый запуски некоторые другие специальные панели по мере того как запускаются приложения, на панели задач появляются соответствующие им кнопки. По ним сразу можно видеть какие приложения выполняются в настоящий момент. Щелчок по кнопке позволяет мгновенно переключиться на соответствующее приложение. Перемещение и изменение размеров. По мере того как запускаются новые приложения, на панель задач становится все больше кнопок, и на них не умещаются названия приложений. Чтобы изменить размер панели задач, нужно подвести курсор к её верхнему краю. При этом указатель мыши изменит свой вид на двунаправленную стрелку. В этот момент можно нажать левую кнопку мыши и перетащить край панели задач, выделив для неё столько места, сколько необходимо. Если панель задач расположена горизонтально, вдоль верхнего или нижнего края экрана, её высота изменяется сразу на величину одной кнопки. Если панель задач расположена вертикально, вдоль левого или правого края экрана, её ширина может изменяться непрерывно. Чтобы изменить расположении панели задач возле одного из краев экрана, нужно выполнить следующие действия. Щелкнуть правой клавишей мыши на панели задач и убедиться, что снять флажок Закрепить панель задач. Далее, установив указатель на свободный от кнопок участок панели, нужно нажать левую кнопку мыши и перетянуть панель к тому краю экрана, где она будет находиться. При этом контур панели появится у края экрана, показывая её будущее расположение. По окончанию перемещения необходимо отпустить кнопку мыши. Если панель задач расположена вдоль боковой стороны экрана, она может оказаться слишком широкой. Ширину панели задач можно уменьшить, перетащив с помощью мыши ее границы. Когда панель расположена вертикально ее ширина плавно регулируется в любых пределах. Добавление элементов на панель быстрый запуск. Одним из основных достоинств панели Быстрый запуск является наличие кнопки свернуть все окна, которая позволяет свернуть все окна. Для того чтобы добавить кнопку программы на панель быстрый запуск, лучше всего просто «отбуксировать» ярлык программы, например, прямо с рабочего стола Windows. После этого запуск программы можно будет осуществлять непосредственно с этой панели. Параметры панели задач. Для настройки параметров необходимо вызвать окно свойств панели задач. Это можно сделать либо через меню Пуск / Настройка / Панель задач, либо с помощью контекстного меню, которое вызывается по средствам щелчка правой кнопки мыши на свободном участке панели задач. Контекстное меню содержит несколько команд для управления окнами приложений. Команда Свойства контекстного меню открывает окно параметров имеющие две вкладки. Помимо обычных для диалоговых окон кнопок ОК и Отмена в окне настройки панели задач присутствует кнопка Применить. Если кнопка ОК утверждает все изменения и закрывает окно, то кнопка применить только закрепляет сделанную настройку, но окно остается открытым, и после этого настройку можно продолжать. Кнопка Применить присутствует во всех окнах параметров Windows ХР. На первой из вкладок диалогового окна свойств с названием Параметры панели задач устанавливается четыре опции: - закрепить панель задач – данная опция позволяет закрепить панель задач в определенном положении на экране монитора. - автоматически скрывать панель задач. - отображать панель задач поверх остальных окон. - группировать сходные кнопки панели задач - позволяет объединять в одной кнопке несколько задач одного приложения. - отображать панель быстрого запуска - скрывать неиспользуемые значки - отображать часы. Вторая вкладка окна свойств панели задач служит для настройки меню Пуск. На данной вкладке можно выбрать стиль меню Пуск – стандартное или классическое. Настройки стандартного меню. Используя окно настройки стандартного меню, можно настроить вид значков, которые будут отображаться в меню Пуск: Крупные значки и Мелкие значки. Используя мелкие значки, можно разместить большее количество команд непосредственно в главное меню Пуск. Группа Программы и регулятор Количество программ в меню «Пуск» предназначены для настройки количества программ, которое отображаются в списке наиболее часто используемых команд программ. Также кнопка Очистить список позволяет удалить ярлыки из списка часто используемых программ в меню Пуск. При этом следует учесть, что сами программы с компьютера не удаляются. При запуске какой-либо программы, при очищенном списке, ее имя будет внесено в этот список.
Рис. 19. Настройка стандартного, настройка классического меню Пуск меню Пуск В группе программ отображать в меню «Пуск» можно указать программы, которые будут использоваться для выхода в сеть Internet и чтение электронной почты. Эти же программы будут отображаться в списке закрепленных приложений. Настройка классического меню. Используя данное диалоговое окно, можно настроить подменю, которое открывается при наведении указателя мыши на пункт Все программы. 3.7.2 Панель управления Windows ХР Основная настройка Windows ХР выполняется в панели управления. Здесь собраны средства для корректировки работы программ, изменяя оформление окон и экрана, настройки отдельных узлов компьютера, таких, как мышь, клавиатура и т.д. Перечень пунктов настройки в панели управления может изменяться после добавления в систему новых устройств и установки новых программ.
Рис. 20. Панель управления Windows ХР Вызов панели управления осуществляется либо через меню Пуск / Панель управления, либо через окно Мой компьютер с рабочего стола. 3.7.3 Настройка параметров экранаПункт Оформление и темы позволяет задать рисунок, который будет выводиться на рабочем столе, цветовую схему для элементов окон, экранную заставку и технические параметры монитора и видеоадаптера. При щелчка одном из четырех пунктов будет открыто диалоговое окно свойств экрана на соответствующей вкладке. Изменение темы оформления Под темой рабочего стола понимают определенный набор значков, цветов, звуков, шрифтов и других элементов интерфейса Windows, которые придают рабочему столу целостный и оригинальный вид. Темы рабочего стола позволяют пользователю настроить интерфейс Windows и, в некоторых случаях, оптимизировать работу всей операционной системы. Также пользователь имеет возможность менять темы всего рабочего стола или видоизменять существующие темы путем сочетания нескольких тем в одной. Можно использовать классическую тему Windows, которая знакома пользователям еще с версии Windows 95. Для настройки темы рабочего стола используется первая вкладка свойств экрана Темы. В списке Тема: пользователь имеет возможность выбрать название темы, а также сохранить или удалить выбранную тему. После того как тема была выбрана, можно нажать на кнопку Применить, которая расположена в нижнем правом углу окна, и посмотреть на обновленный интерфейс системы – при этом диалоговое окно закрыто не будет. Задание фонового узора или рисунка Для изменения фонового узора или рисунка следует выбрать вкладку Рабочий стол диалогового окна Свойства: Экран
Рис. 21. диалоговое окно Свойства; диалоговое окно Свойства: Экран. Вкладка Темы Экран. Вкладка рабочий стол Для задания фона можно использовать узор или рисунок. Узор состоит из маленьких графических элементов – точек, ромбов, квадратов, повторяющихся по всему экрану. Рисунок представляет собой графический файл, хранящийся на диске и имеющий расширение BMP, GIF или GPEG. В верхней части диалогового окна находится миниатюрный образец экрана, позволяющий оценить выбранный узор или рисунок. Для фоновых рисунков допускается три варианта расположения – По центру, Рядом или Растянуть. Первый способ предпочтения для крупных рисунков, поскольку позволяет расположить рисунок по центру; второй – для небольших – позволяет «размножить» рисунок и заполнить им весь экран. Третья возможность позволяет увеличить рисунок до размера экрана. Рисунки, находящиеся в списке в окне настройки, записаны в графических файлах в каталоге С:\ WINDOWS. Если требуется задать в качестве фонового рисунка файл из другого каталога, необходимо нажать кнопку Обзор и отыскать нужный каталог и файл в диалоговом окне. При желании можно задать в качестве фона свой собственный рисунок. Для этого нужно создать его с помощью любого графического редактора, записывающего файлы в формате ВМР (например, с помощью стандартного редактора Paint) и занести на диск в определенный каталог. Если файл будет записан в каталог WINDOWS, он сразу появится среди рисунков в списке, в противном случае придется пользоваться кнопкой Обзор.
Рис. 22. Диалоговое окно Элементы рабочего стола; диалоговое окно Смена значка Специфика фоновых рисунков состоит в том, что они занимают память компьютера. Если в качестве фона используется очень сложный многоцветный рисунок, то он может занять значительную долю ресурсов компьютера и существенно замедлить его работу. Значки на рабочем столе можно настроить с использованием диалогового окна Элементы рабочего стола. Данное окно позволяет скрыть или показать стандартные значки, которые указаны в группе Значки рабочего стола, путем установки или снятия флажка, который соответствует тому или иному значку. Также в данном окне можно настроить вид стандартных значков, для чего необходимо выделить значок и нажать на кнопку Сменить значок… В результате описанных выше действий будет открыто окно Смена значка. Далее необходимо выбрать подходящий значок и нажать на кнопку ОК. Наряду с этим, диалоговое окно Элементы рабочего стола содержит очень полезный сервис – Очистка рабочего стола. Во время работы пользователь, для удобства, помещает на рабочий стол различные ярлыки, позволяющие быстро запускать программы или открывать документы. Со временем рабочий стол заполняется, и на нем появляются ненужные, старые ярлыки, которые мешают работе пользователя и, расходуя ресурсы системы, замедляют работу компьютера. Для удаления таких ненужных ярлыков в системе Windows имеется специальный мастер, который можно вызвать, нажав на кнопку Очистить рабочий стол. Данный мастер выводит список всех ярлыков, которые расположены на рабочем столе, а также дату последнего использования. Пользователь может отметить ненужные ярлыки и удалить их с рабочего стола. По окончании установки фона и настройки рабочего стола можно нажать кнопку ОК и завершить настройку или ввести изменения в силу с помощью кнопки Применить, а затем продолжить настройку на других вкладках. Выбор экранной заставки. Экранная заставка представляет собой какой-либо движущийся узор, который отображается на экране после того, как Windows «обнаруживает», что пользователь не касался клавиатуры или мыши в течение определенного промежутка времени. Выбор и установка параметров экранной заставки выполняется на вкладке Заставка. Тип заставки необходимо выбрать из списка с одноименным названием, а время (в минутах), через которое заставка будет включаться, устанавливается в поле Интервал. В верхней части окна располагается копия экрана, где отображается образец заставки. Можно просмотреть ее и в полноэкранном изображении – для этого служит кнопка Просмотр.
Рис. 23. Окно установки свойств экрана; окно настройки параметров: вкладка Заставка Каждая заставка имеет ряд возможностей для настройки. Этой цели служит кнопка Параметры. После ее нажатия открывается окно настройки. Перечень параметров и их количество полностью зависят от типа заставки. Несмотря на то, что различные заставки имеют различные параметры заставки, все они могут быть защищены паролем. Это делается для того, чтобы случайный посетитель не смог воспользоваться компьютером владельца, когда на экране выведена заставка. Если защита паролем не установлена, для снятия заставки достаточно нажать любую клавишу на мыши или клавиатуре или просто передвинуть мышь. Если же пароль задан, то перед снятием заставки на экране появляется окно, требующее ввода пароля. Для его установления следует установить флажок Начать с экрана приветствия. На вкладке Заставка в окне установки свойств экрана есть также возможность настройки энергосберегающих функций монитора с помощью кнопки Питание. Многие современные мониторы могут переходить в режимы с пониженным потреблением энергии. В окне настройки есть две группы списков, позволяющие настроить режимы сбережения электроэнергии.
Рис. 24. Окно настройки энергосберегающих функций Группы Схемы управления питанием содержит перечень схем с заранее установленными параметрами отключения дисплея и дисков, а также временами перехода в ждущий и спящий режимы. В зависимости от характера использования компьютера, можно выбрать схему, которая наилучшим образом подходит данному компьютеру. В том случае если ни одна из заранее определенных схем не подходит, можно создать свою схему, с использованием группы Настройка схемы… при создании схемы используется в качестве шаблона одна из стандартных схем, которая наилучшим образом подходит к данному компьютеру. Изменяя параметры схемы, можно добиться оптимальной энергосберегающей системы. Настройка Ждущий режим через соответствует режиму, при котором экран монитора гаснет, но все равно остается готовым к немедленному использованию. Настройка Отключение дисплея управляет режимом, в котором монитор полностью отключается; чтобы затем приступить к работе, потребуется некоторое время на прогрев дисплея. Аналогичное значение имеет настройка Отключение дисков. Для всех этих режимов задается количество минут, определяющее время с момента последнего нажатия на клавишу или движение мыши, по истечению которого Windows перейдет в режим с низким энергопотреблением. Как и с обычной заставкой, чтобы вернуться к работе, достаточно нажать любую клавишу или передвинуть мышь. Настройка цветовых схем. В Windows ХР используются цветовые схемы, которые определяют отображение каждого элемента на экране. Таким образом, можно задать цвета заголовков окон, фона, панелей, рамок и т.д. от очень ярких до мягких и приглушенных, от светлых, пастельных до темных и холодных. Задавая оформление, можно воспользоваться одной из заранее разработанных цветовых схем или сформировать свою собственную. Для этого служит вкладка Оформление диалогового окна свойств экрана.
Рис. 25. Окно установки свойств экрана: вкладка Оформление
Рис. 26. Окно установки свойств экрана: вкладка Дополнительное оформление На данной вкладке находятся три списка, с помощью которых можно легко настроить три параметра, которые могут кардинально изменить интерфейс операционной системы. В списке Окна и кнопки находятся всего две позиции: Стиль Windows ХР и Классический стиль. Таким образом, этот список служит для переключения между указанными выше стилями. Следует заметить, что выбор классического стиля позволяет заметно увеличить быстродействие системы, поскольку выключаются почти все визуальные эффекты. Чаще всего используется цветовая схема Стандартная (голубая). В ней рабочий стол имеет фоновый рисунок Безмятежность, активное окно – синюю строку заголовка, неактивные окна – сиреневые строки заголовка и т.д. Список Размер шрифта позволяет задать размер шрифта для доступной цветовой схемы, т.е. выбранный размер шрифта будет использоваться для отображения заголовков окон и различных надписей на диалоговых окнах. Всего имеется три типа размеров шрифта: Обычный, Крупный шрифт и Огромный шрифт. Если пользователя не устраивает ни один из предлагаемых стандартных вариантов цветового решения, можно создать свой вариант или изменить один из предлагаемых вариантов. Для этого следует нажать на кнопку Дополнительно, в результате чего появится диалоговое окно настройки цветовой схемы. Затем следует поочередно выбирать в раскрывающемся списке Элемент те элементы экрана, для которых нужно изменить цвета и другие атрибуты. Например, для рабочего стола можно задать только цвет, а для строки меню – цвет и ширину самой строки, размер и начертание шрифта для надписей, а также его цвет. По окончанию всех изменений, чтобы ввести их в силу, нужно нажать кнопку ОК или кнопку Применить в нижней части экрана. Изменение разрешающей способности, размера шрифта и цветовой палитры. На вкладке Параметры окна свойств экрана устанавливаются параметры видеосистемы.
Рис. 27. Окно установки свойств экрана: вкладка Параметры
Рис. 28. Окно настройки параметров после нажатия кнопки Дополнительно Цветовая палитра выбирается из одноименного списка и позволяет задать качество отображения графиков на экране. Количество цветов в палитре зависит от типа установленного видеоадаптера и объема видеопамяти. Качество цветовой палитры тесно связано с разрешающей способностью монитора. На вкладке Параметры она определяется размером рабочего стола. В рамке Область экрана предлагается четыре или менее вариантов разрешающей способности: 640х480, 800х600, 1024х768, 1280х1024. Нажав кнопку Дополнительно на вкладке Параметры, можно открыть окно в надписи которые при работе в Windows выводятся на экране, можно использовать шрифт различного размера. В списке масштаб имеются три варианта выбора: обычный размер (100% стандарта Windows), крупный размер (125% стандарта Windows) и особенные параметры. При выборе последнего масштабный коэффициент можно задать произвольным и подобрать его по образцу текста в окне. Еще кнопка Дополнительно служит для установки типа видеоадаптера и монитора, а также задания их свойств. Установив все параметры экрана, нужно нажать кнопку ОК или Применить. После этого, если возможно Windows применит сделанные изменения без перезагрузки компьютера. Если же перезагрузка компьютера будет необходима, то на экране появится окно. 3.7.4 Настройка мышиДля изменения параметров мыши служит пункт Мышь в разделе Принтеры и другое оборудование панели управления. Окно настройки содержит пять вкладок: Кнопки мыши, Указатели, Параметры указателя, Колесико и Оборудование. Вкладка Кнопки мыши позволяет выбрать одну из двух конфигураций кнопок: для правши (обычная) или для левши. В обычной конфигурации основные функции закреплены за левой кнопкой. Если же мышью будет пользоваться левша, то после установки флажка Обменять назначение кнопок ведущую роль приобретет правая кнопка.
Рис. 29. Диалоговое окно свойств мыши. Вкладка Кнопки мыши В нижней части вкладки Кнопки мыши можно установить скорость двойного щелчка. Проверить выбранное значение можно, сделав двойной щелчок по папке в правой части окна. Также в этой части вкладки можно установить режим «залипания», облегчающий перетаскивание различных объектов, т.к. в этом случае не надо будет удерживать нажатой кнопку мыши. Вкладка Указатели служит для изменения размеров и форм указателей, которые соответствуют состоянию приложения и выполняемым с помощью мыши действиям. На вкладке Параметры указателя регулируется скорость передвижения указателя на экране, в зависимости от перемещения Миши по коврику.
Рис. 30. Диалоговое окно свойств мыши. Вкладка Указатели
Рис. 31. Диалоговое окно свойств мыши. Вкладка Колесико Можно установить флажок, вызывающий отображение шлейфа за перемещающимся указателем, и выбрать длину такого шлейфа. Вкладка Колесико появляется в диалоговом окне Свойства: Мышь только в том случае, если пользователь применяет для работы мышь, снабженную колесиком (для прокрутки содержимого окон). В этой вкладке можно задать количество строк, на которое будет перемещаться текст при повороте колесика на один щелчок. 3.7.5 Настройка клавиатурыДля изменения параметров клавиатуры служит пункт Клавиатура в разделе Принтеры и другое оборудование панели управления. В окне настройки имеется две вкладки: Скорость и Оборудование.
Рис. 32. Диалоговое окно свойств мыши. Вкладка Скорость Вкладка Скорость позволяет регулировать скорость повтора символа при нажатой клавише. Передвижение с помощью мыши ползунка в верхней части окна регулирует интервал перед началом повтора символов, а центрального ползунка – скорость повтора символов при нажатой клавише. Третий ползунок в нижней части вкладки регулирует скорость мерцания курсора, отмечающего положение точки ввода. Вторая вкладка, Оборудование, позволяет просмотреть тип устройства, которое используется в настоящий момент, а также произвести его диагностику. Для этого служит кнопка Диагностика, которая вызывает Центр справки и поддержки, позволяющей обнаружить и устранить неполадки устройства. При этом используется пошаговое тестирование устройства. 3.7.6 Установка даты, времени, языка и региональных стандартовКатегория Дата, время, язык и региональные стандарты служит для изменения параметров отображения даты и времени, изменения региональных параметров, что позволяет приложениям, использующим интернациональные данные, корректно отображать тексты на различных языках, использовать правильные форматы чисел, дат и времени дня. Дата и время Пункт Дата и время данной категории позволяют изменить установленную на компьютере дату и время дня. Для изменения текущего времени нужно щелкнуть мышью в определенном месте индикатора, на цифрах часов, минут или секунд, а потом с помощью кнопок регулятора выставить верное показание или просто ввести его с клавиатуры. Вкладка Часовой пояс содержит список часовых поясов, из которых нужно выбрать правильный.
Рис. 33. Диалоговое окно свойств даты и времени дня Флажок Автоматический переход на летнее время и обратно позволяет автоматически совершать переход на летнее и зимнее время в последнее воскресенье марта и последнее воскресенье октября. Вкладка Время Интернета предназначена для настройки сервера, с которого производится синхронизация времени компьютера. Естественно, для выполнения синхронизации необходимо подключение к сети Internet. Язык и региональные стандарты
Рис. 34. Настройка региональныхПараметров
Рис. 35.Диалоговое окно Языкии службы текстового ввода Первая вкладка данного диалогового окна, Региональные параметры, содержит две группы списков, первая из которых, Языковые стандарты и форматы, позволяет настроить вид отображения чисел, денежных единиц, времени и даты. Для установки параметров можно использовать уже заданные параметры, выбрав из списка требуемый элемент, который содержит их, либо настроить самостоятельно, для чего необходимо нажать на кнопку Настройка. Также на вкладке имеется группа Расположение, в списке которой можно выбрать страну или регион, информацию которого требуется получать через сеть Internet (Web-обозреватель). Выбирать страну или регион требуется только в том случае, если они отличны от тех, что указаны в области Языковые стандарты и форматы. Назначение вкладки Языки – установление языковой поддержки, использование различных раскладок клавиатуры для разных языков. На этой вкладке присутствуют две группы, первая из которых позволяет настроить языки и службы текстового ввода, а вторая – дополнительную языковую поддержку. При нажатии на кнопку Подробнее, которая расположена в группе языки и службы текстового ввода, открывается диалоговое окно, где можно выбрать язык, который можно добавить в систему, а также установить параметры Языковой панели, которая находится на панели задач. Для добавления языка в систему следует нажать на кнопку Далее и выбрать из списка необходимый язык. Ненужные более языки удаляются с помощью кнопки Удалить. 3.7.8 Звуковое сопровождение системных событийВ Windows ХР различные системные события, такие, например, как возникновение ошибки , выход из Windows, запуск или завершение программы, очистка Корзины и другие могут сопровождаться специальными звуками. Можно изменить используемое звуковое сопровождение и даже использовать звуковые файлы собственного изготовления. Звук, используемый для сопровождения, должен храниться в файле с расширением WAV. Для воспроизведения звуков на компьютере должна быть установлена звуковая карта с колонками. Пункт Звуки и аудиоустройства в категории Звук, речь и аудиоустройства панели управления открывает диалоговое окно, которое содержит пять вкладок
Рис. 36. Диалоговое окно управления громкостью звука Первая из них позволяет настроить громкость динамиков, а также их тип. Вторая вкладка, Звуки, позволяет настроить звуковую схему операционной системы. В составе Windows имеется несколько готовых звуковых схем, которые можно выбрать из списка в верхней части окна. Каждая схема содержит специальные звуки для определенных событий. Какой именно звук установлен, можно узнать, выделив событие в нижней части окна, а затем, нажав на кнопку Воспроизведение звука, прослушать его. Можно и самостоятельно назначить звуковые файлы для отдельных систем событий. Для этого, прежде всего, необходимо выбрать соответствующее событие из списка. Затем можно подобрать звук из списка Звуки. В этом списке выводится перечень звуковых файлов, записанных в каталоге WINDOWS\MEDIA и имеющих расширение WAV. Если нужный звуковой файл хранится в другом месте, можно просто ввести путь к этому файлу в поле ввода списка или нажать кнопку Обзор. Обзор при этом начинается с папки MEDIA, но от нее можно перейти к любой другой папке. Закончив назначение новых звуковых файлов системным событиям, можно сохранить их в качестве собственной звуковой схемы при помощи кнопки Сохранить как. 3.7.9 Настройка Windows ХР для работы нескольких пользователейWindows ХР может быть приспособлена к ситуации, когда несколько человек пользуются одним и тем же компьютером. Система позволяет сохранить настройку цветовой схемы, специальных возможностей, другие пользовательские параметры, привязав их к учетной записи пользователя или профилю, используемому им при входе в систему. Когда при входе в систему пользователь сообщает свое имя, Windows настраивает компьютер в соответствии с заданными им параметрами. Кроме этого, система позволяет настроить разрешения для каждого пользователя. Это означает, что пользователи, которые принадлежат к группе администраторов, будут иметь полный контроль над компьютером, а остальные будут ограничены в правах. Следует отметить, что при работе нескольких пользователей за одним компьютером учетная запись, хотя и не незаменима, но очень удобна. Она представляет широкие возможности в оформлении рабочего стола, формировании меню Пуск. Также пользователи получают право настраивать многие приложения Windows в соответствии со своими запросами: устанавливать различные рабочие каталоги, которые можно защитить от несанкционированного просмотра другими пользователями компьютера, задавать специфические режимы запуска и т.п. Теперь следует сказать о типах учетных записей. В Windows ХР, в отличие от Windows 2000, существует всего два типа учетных записей: учетная запись администратора компьютера и учетная запись с ограниченными правами. Также существует две учетные записи, которые создаются при инсталляции системы на диск компьютера и которые невозможно удалить из списка учетных записей компьютера. Это учетные записи Администратор и Гость. Пользователь, который заходит в систему под учетной записью Администратор, является администратором компьютера и имеет неограниченные права по работе с системой. Учетная запись Гость предназначена для пользователей, не имеющих собственных учетных записей на компьютере. Учетная запись администратора Учетная запись администратора компьютера предназначена для тех, кто может вносить изменения на уровне системы, устанавливать программы и иметь доступ ко всем файлам на компьютере. Пользователь с учетной записью администратора имеет полный доступ к другим учетным записям пользователей на компьютере. Также пользователь с учетной записью администратора: · Может создавать и удалять учетные записи пользователей на компьютере; · Может создавать пароли для других пользователей на компьютере; · Может изменять в учетной записи имена пользователей, рисунки, пароли и типы учетных записей; · Не может изменить тип своей учетной записи на ограниченную в случае, когда на компьютере больше нет пользователей с учетной записью администратора компьютера. Таким образом обеспечивается наличие на компьютере по крайней мере одного пользователя с учетной записью администратора. Учетная запись Администратор создается в процессе установки системы. Эта учетная запись с полномочиями администратора компьютера использует пароль администратора, который был введен во время установки. В окне приветствия отсутствует кнопка, позволяющая загрузить профиль администратора, однако для того чтобы получить к ней доступ, необходимо дважды нажать комбинацию клавиш Ctrl-Alt-Del. При этом появится диалоговое окно, в котором следует в строке пользователя указать слово «Администратор», а в строке пароль – пароль доступа к учетной записи Администратор, который был задан при установке системы. Учетная запись с ограниченными правами Учетная запись с ограниченными правами предназначается для пользователей, которым должно быть запрещено изменение большинства настроек компьютера и удаление важных файлов. Пользователь с учетной записью с ограниченными правами: · Не может устанавливать программы и оборудование, но имеет доступ к уже установленным на компьютере программам; · Может изменять собственный рисунок, назначенной учетной записи, а также создавать, изменять или удалять собственный пароль; · Не может изменять имя или тип собственной учетной записи. Такие изменения должны выполняться пользователем с учетной записью администратора компьютера. Некоторые программы могут работать неправильно для пользователей с ограниченными правами. В таком случае следует изменить тип учетной записи на администратор компьютера, временно или насовсем. Учетная запись гостя В том случае, если пользователь не имеет учетной записи на компьютере, он может работать на нем, используя учетную запись гостя. Данная учетная запись позволяет быстро выходить на компьютер для проверки электронной почты или просмотра ресурсов Internet. Пользователь, вошедший с учетной записью гостя: · Не может устанавливать программы и оборудование, но имеет доступ к уже установленным на компьютере программам; · Не может изменять тип учетной записи гостя; · Может изменить рисунок учетной записи гостя. Для создания учетной записи необходимо использовать в панели управления категорию Учетные записи пользователей. При открытии этого пункта появляется одноименное диалоговое окно, которое содержит набор команд (заданий) и кнопки для перехода к администрированию уже существующих учетных записей. Для создания новой учетной записи следует выбрать одноименное задание, в результате чего будет открыто окно, в котором следует указать имя создаваемого профиля. После нажатия на кнопку Далее будет открыто окно, в котором следует указать тип учетной записи. После указания типа профиля будет создана учетная запись пользователя, и в окне приветствия появится еще один пункт. Операционная система Windows ХР позволяет изменять параметры созданной учетной записи. Для этого необходимо выбрать учетную запись в окне Учетные записи пользователей, в результате чего откроется окно настройки учетной записи. С учетной записью можно производить следующие преобразования: · Изменить имя профиля; · Создать пароль; · Задать другое изображение; · Изменить тип учетной записи; · Удалить профиль. Команда Изменение имени открывает диалоговое окно, в котором можно указать новое имя учетной записи. Команда Создание пароля позволяет устранить пароль для входа в систему под определенным именем. При вызове команды открывается окно, в котором необходимо дважды ввести пароль для исключения опечатки, а также указать слово или фразу-подсказку, которая напомнит пароль в том случае, если он будет забыт. Команда Изменение изображения служит для смены иконки, которая соответствует учетной записи и отображается в окне приветствия системы, а также в верхней части меню Пуск. Команда Изменение типа учетной записи позволяет открыть диалоговое окно, переопределить тип учетной записи. В том случае, если изначально пользователь был ограничен в правах, то изменить тип его учетной записи может только администратор. Команда удаление учетной записи позволяет удалить профиль Пользователя. При этом можно сохранить все файлы, с которыми работал пользователь, в папке того пользователя, который производит удаление. После того как установлены соответствующие параметры для компьютера, на котором работают различные пользователи, при каждом последующем входе в систему Windows будет запоминать изменения параметров и пользовательских настроек и сохранять их, связывая с профилем пользователя. Когда один пользователь заканчивает работу за компьютером и уступает место другому, он должен завершить работу корректно, выбрав пункт меню Пуск │ Выход из системы. Если все пользователи работают с одинаковыми настройками, то этот пункт в окне отсутствует. Если пользователи имеют в Windows различные конфигурации, то они хранятся в каталоге Documents and settings. В этом каталоге для каждого пользователя заведена своя папка, где и описывается конфигурация. 3.7.10 Доступ к системной информацииWindows ХР регистрирует все устройства, входящие в состав компьютера, и постоянно контролирует их работу. Эти устройства получают в свое распоряжение определенные ресурсы компьютера, и операционная система следит за тем, чтобы выделенные ресурсы использовались правильно и чтобы устройства не конфликтовали из-за них. Для работы любого из устройств требуется запись специальных программ, называемых драйверами. Сведения о компьютере и его компонентах содержатся в пункте Система, который находится в категории Производительность и обслуживание панели управления. Диалоговое окно свойств системы включает семь вкладок. Первая из них, которая называется Общие, содержит сведения об изготовителе компьютера и пользователе. Здесь же находятся данные об операционной системе, процессоре и оперативной памяти. Содержимое этой вкладки изменить нельзя. Вкладка Имя компьютера позволяет задать сетевое имя компьютера и рабочей группы, которые необходимы для идентификации компьютера в локальной вычислительной сети или в сети Internet. Вкладка Оборудование позволяет установить на компьютере новое оборудование, задать несколько вариантов комплектации компьютера. Также на этой вкладке находится кнопка запуска диспетчера устройств, который используется для настройки уже установленного оборудования. При его запуске открывается диалоговое окно, в котором перечисляется оборудование, входящее в состав компьютера. Здесь также имеются средства для управления этим оборудованием. Используя меню Вид, можно задать способ группировки устройств в списке: Устройства по типам и Устройства по подключению. Кнопка Отобразить окно свойств позволяет вывести характеристики выделенного устройства, в том числе и используемые им драйверы. Кнопка Обновить конфигурацию оборудования служит для проверки информации в списке и приводит его в соответствие со сделанными изменениями. Кнопка Удалить исключает устройство из списка. Кнопка Печать выводит на принтер информацию о состоянии оборудования, включая используемые ресурсы и установленные драйверы. Обычно такая печать производится при устранении конфликтов. Установка или изменение драйверов устройств. Запись драйвера для определенного устройства приходится выполнять довольно часто. Это делается всегда, когда новое устройство подключается к компьютеру, а также если драйвер вышел из строя и его нужно обновить. Устройство для которого устанавливается драйвер, нужно выделить в списке, а затем нажать кнопку Свойства. Вкладка Общие содержит информацию об изготовителе и версии устройства, а также информирует, нормально ли оно работает. Вкладка Драйвер содержит данные о версии драйвера, который используется в настоящий момент. Кнопка Обновить служит для записи нового или восстановления испорченного файла драйвера. Для многих устройств в таком окне выделена также третья вкладка, которая называется Ресурсы. На ней перечисляется те из ресурсов компьютера, которые выделены для этого устройства. Этой вкладкой приходится пользоваться в случае, если два или более устройств конфликтуют, пытаясь воспользоваться одним ресурсом. Разрешение таких конфликтов требует от пользователя высокой квалификации. Для установки драйвера следует нажать кнопку Обновить. После этого начнет работу «мастер» - специальная программа для установки драйвера, позволяющая выполнить эту процедуру за несколько шагов. Первым появляется окно ,которое позволяет определить тип установки драйвера. В случае выбора пункта Автоматическая установка Windowsсделает попытку поиска драйвера устройства в системных файлах и, если он будет найден, установит его. В том случае, если драйвер устройства не будет обнаружен в ресурсах операционной системы, следует использовать пункт Установка из указанного места. После нажатия кнопки Далее появится диалоговое окно. С его помощью нужно сделать выбор: предоставить мастеру отыскать драйвер или сделать это самостоятельно. Первую возможность следует выбрать, если пользователь располагает файлами драйверов и они записаны в явном виде на дискете, оптическом диске или в известном каталоге. Даже если мастер сразу не обнаружит драйвер, то можно подсказать ему диск и каталог, где находится драйвер, на втором шаге. После того как мастер «увидит» драйвер, процедура установки заканчивается. Большинство устройств, требующих установки драйверов, продаются в комплекте с дискетой или лазерным диском, на которых находятся все необходимые файлы. Также установка драйверов подробно освещается в документации, сопровождающей устройство. Все это делает первый способ более удобным. Если же по каким-то причинам пользователь не может применить первый вариант, то остается вторая возможность, которой соответствует пункт Не выполнять поиск. Я сам выберу нужный драйвер. После нажатия кнопки Далее появляется диалоговое окно списка драйверов совместимых устройств. Первоначально это окно содержит список моделей, которые мастер считает совместимыми с устройством пользователя. Если та модель, которую он хочет установить отсутствует в списке, то нужно выключить переключатель Только совместимые устройства, где будут показаны все известные Windows ХР устройства этого типа. В первую очередь, нужно выбрать фирму-изготовителя, а затем – конкретную модель из числа тех, которые изготавливает эта фирма. После этого остается нажать кнопку Готово. Драйверы к устройствам, содержащимся в полном списке, включены в состав установочного комплекта Windows ХР поэтому после нажатия кнопки Готово система потребует вставить CD-ROM, с которого выполнялась установка Windows ХР. Если устройство, для которого устанавливается драйвер, имеется в полном списке устройств, и в тоже время в комплект к нему входит диск с драйверами, то предпочтительнее воспользоваться этим диском, так как драйверы фирмы-изготовителя, как правило, более совершенны, чем стандартные драйверы Windows ХР. Если интересующее устройство отсутствует в полном списке и специального диска с его драйверами нет, то приходится пользоваться драйвером для стандартного устройства этого типа. Стандартный драйвер не позволяет использовать возможности в полном объеме, но зато он универсален. 4. Охрана труда и техника безопасностиПравила техники безопасности, которых надо обязательно придерживаться при работе в компьютерном классе. 4.1 Общие положения · прямой и отраженный от экранов от блеск; · невосприимчивое распределение яркости в поле зрения; · наличие в воздухе рабочей зоны пыли, озона, оксидов азота; · физические перегрузки статических и динамических действий; · класть какие-нибудь предметы, напитки на аппаратуру персонального компьютера: 4.2 Требования безопасности перед началом работы 4. Отрегулировать освещенность рабочего места. · яркость знака (яркость фона) 80-120 кд/м2; · контрастность - не более 3:1; · минимальный размер точки свечения (пикселя) - не более 0.3 мм для монохромного изображения: 4.3 Требования безопасности при выполнении работ 3. Не допускаются посторонние разговоры, раздражающий шум. · работать при недостаточном освещении; · оставлять без присмотра включенное оборудование. · допускать к работе на оборудовании лиц без разрешения руководителя: · работать на матричном принтере со снятой (приподнятой) верхней крышкой. 4.4 Требования безопасности после окончания работы 2. Тщательно вымыть руки теплой водой с мылом. 3. Выключить кондиционер, освещение и общее электропитание подразделения. 4.5 Требования безопасности в аварийных ситуациях 5. Экономическая часть Расчет стоимости 1 листа набора на компьютере. 1. Определяем стоимость 1 листа бумаги: Цена упаковки бумаги – 25 грн. Упаковка (кол-во листов) – 500 листов Цена 1 листа: 2. Определяем стоимость краски на распечатку 1 листа бумаги: Одна заправка стоит – 30 грн. Одной заправкой можно распечатать – 1500 листов Затраты краски на 1 лист:
3. Определяем затраты электроэнергии на набор 1 листа бумаги: Расход электроэнергии за 1 час работы компьютера – 3 кВт Время набора 1 листа – 15 минут За 1 час оператор набирает:
Стоимость 1 кВт электроэнергии – 0,244 грн. Стоимость 1 часа работы: 3*0,244=0,732 грн. Стоимость электроэнергии
для набора 1 листа: 4. Определяем стоимость электроэнергии на распечатку 1 листа бумаги (10% от стоимости набора):
5. Определяем расходы на заработную плату оператора: Зарплата за 1 час работы – 0,855 грн.
6. Определяем общую сумму затрат на набор 1 листа бумаги:
7. Определяем величину прибыли (25%):
8. Стоимость набора 1 листа бумаги на компьютере составляет:
Набор 1 листа бумаги на компьютере стоит – 0,64 грн. |